Hoe cellen boven/onder het gemiddelde markeren in Excel?
Het analyseren van gegevens in Excel omvat vaak het identificeren van trends en uitschieters. Een effectieve manier om inzichten te verkrijgen, is door cellen die boven of onder de gemiddelde waarde in een dataset vallen te markeren. Deze visuele aanwijzing maakt het gemakkelijker om met een oogopslag hoge of lage prestaties te herkennen, wat tijd en moeite bespaart. Deze handleiding leidt u door de stappen om waarden boven of onder het gemiddelde te markeren.
Cellen boven/onder het gemiddelde markeren met Voorwaardelijke opmaak
Cellen boven/onder het gemiddelde markeren met Kutools AI Assistent
Cellen boven/onder het gemiddelde markeren met Voorwaardelijke opmaak
In Excel kunt u de functie Voorwaardelijke opmaak gebruiken om snel cellen boven/onder het gemiddelde in een gespecificeerd bereik te markeren.
1. Selecteer het gegevensbereik dat u wilt markeren voor cellen boven het gemiddelde, en klik op "Start" > "Voorwaardelijke opmaak" > "Top/Ondergrensregels" > "Boven Gemiddelde". Zie screenshot:
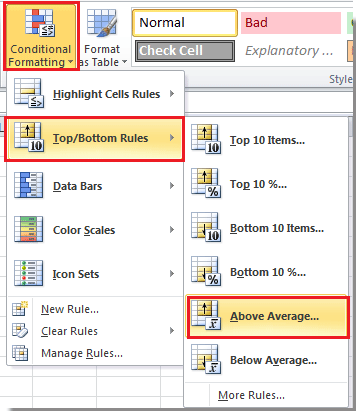
2. Selecteer vervolgens in het pop-upvenster de kleur die u wilt gebruiken om de cellen boven het gemiddelde te markeren uit de lijst met beschikbare opties. Zie screenshot:
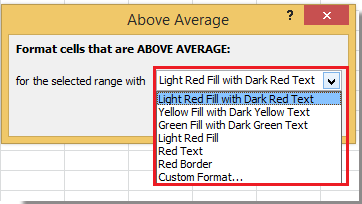
Tip: U kunt ook "Aangepaste opmaak" selecteren om het venster "Celopmaak instellen" te openen om andere kleuren of andere opmaak voor de cellen boven het gemiddelde te specificeren.
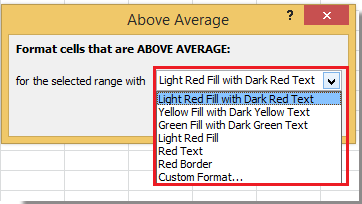
3. Klik op "OK" om de functie "Voorwaardelijke opmaak" toe te passen. Vervolgens ziet u dat de cellen boven het gemiddelde in het geselecteerde bereik gemarkeerd zijn. Zie screenshot:
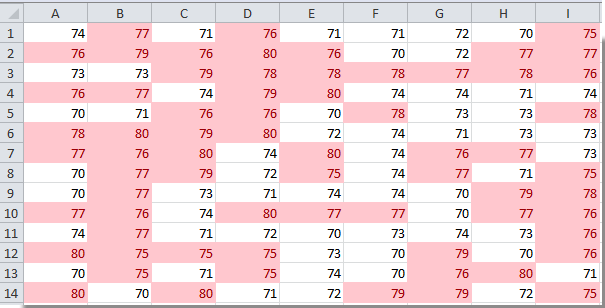
Opmerking: Als u cellen onder het gemiddelde wilt markeren, kunt u klikken op "Start" > "Voorwaardelijke opmaak" > "Top/Ondergrensregels" > "Onder Gemiddelde".
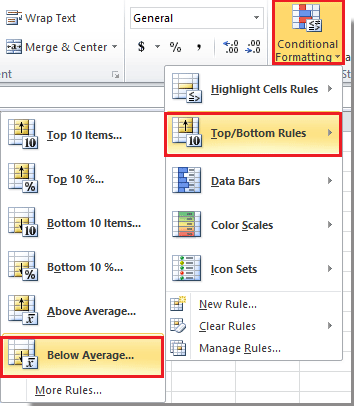
Tip: Als de gegevens in het bereik worden gewijzigd, wordt de markering ook aangepast.
Cellen boven/onder het gemiddelde markeren met Kutools AI Assistent
Moeite om waarden boven of onder het gemiddelde in grote datasets te vinden? Laat "Kutools AI Assistent" het werk voor u doen! Met slechts een paar klikken kunt u cellen boven of onder het gemiddelde direct markeren, waardoor uw data-analyse sneller, eenvoudiger en nauwkeuriger wordt.
Klik op "Kutools" > "AI Assistent" om het paneel "Kutools AI Assistent" te openen, en voer vervolgens de volgende handelingen uit:
- Selecteer het bereik waarin u de cellen boven of onder het gemiddelde wilt markeren.
- Typ vervolgens de vereiste in het chatvenster: bijvoorbeeld:
Om cellen boven het gemiddelde te markeren: "Markeer cellen boven het gemiddelde in het geselecteerde bereik met een lichtblauwe kleur"
Om cellen onder het gemiddelde te markeren: "Markeer cellen onder het gemiddelde in het geselecteerde bereik met een lichtblauwe kleur" - Druk vervolgens op de "Enter"-toets of klik op de knop "Verzenden". Kutools AI zal de vraag analyseren, en na voltooiing klikt u op de knop "Uitvoeren" om het resultaat toe te passen.
Het markeren van cellen boven of onder het gemiddelde in Excel is een krachtige manier om snel inzichten te verkrijgen en uw gegevens actiever te maken. Of u nu de functie Voorwaardelijke opmaak of Kutools voor Excel gebruikt, deze technieken helpen u trends en uitschieters gemakkelijk te identificeren. Als u meer tips en trucs voor Excel wilt ontdekken, onze website biedt duizenden tutorials.
Gerelateerde artikelen:
Beste productiviteitstools voor Office
Verbeter je Excel-vaardigheden met Kutools voor Excel en ervaar ongeëvenaarde efficiëntie. Kutools voor Excel biedt meer dan300 geavanceerde functies om je productiviteit te verhogen en tijd te besparen. Klik hier om de functie te kiezen die je het meest nodig hebt...
Office Tab brengt een tabbladinterface naar Office en maakt je werk veel eenvoudiger
- Activeer tabbladbewerking en -lezen in Word, Excel, PowerPoint, Publisher, Access, Visio en Project.
- Open en maak meerdere documenten in nieuwe tabbladen van hetzelfde venster, in plaats van in nieuwe vensters.
- Verhoog je productiviteit met50% en bespaar dagelijks honderden muisklikken!
Alle Kutools-invoegtoepassingen. Eén installatieprogramma
Kutools for Office-suite bundelt invoegtoepassingen voor Excel, Word, Outlook & PowerPoint plus Office Tab Pro, ideaal voor teams die werken met Office-toepassingen.
- Alles-in-één suite — invoegtoepassingen voor Excel, Word, Outlook & PowerPoint + Office Tab Pro
- Eén installatieprogramma, één licentie — in enkele minuten geïnstalleerd (MSI-ready)
- Werkt beter samen — gestroomlijnde productiviteit over meerdere Office-toepassingen
- 30 dagen volledige proef — geen registratie, geen creditcard nodig
- Beste prijs — bespaar ten opzichte van losse aanschaf van invoegtoepassingen