Hoe het actieve cel of selectie in Excel te markeren?
Als je een groot werkblad hebt, is het misschien lastig om op één oogopslag de actieve cel of selectie te vinden. Maar als de actieve cel/selectie een opvallende kleur heeft, zal het vinden ervan geen probleem zijn. In dit artikel bespreek ik hoe je automatisch de actieve cel of geselecteerde celbereik in Excel kunt markeren.
Actieve cel of selectie markeren met VBA-code
Actieve cel of selectie markeren met VBA-code
De volgende VBA-code kan je helpen om dynamisch de actieve cel of een selectie te markeren. Volg de onderstaande stappen:
1. Houd de toetsen ALT + F11 ingedrukt om het Microsoft Visual Basic for Applications-venster te openen.
2. Kies vervolgens ThisWorkbook uit de linker Project Explorer, dubbelklik erop om de Module te openen en kopieer en plak de volgende VBA-code in de lege Module:
VBA-code: Actieve cel of selectie markeren
Sub Workbook_SheetSelectionChange(ByVal Sh As Object, ByVal Target As Excel.Range)
'Update 20140923
Static xLastRng As Range
On Error Resume Next
Target.Interior.ColorIndex = 6
xLastRng.Interior.ColorIndex = xlColorIndexNone
Set xLastRng = Target
End Sub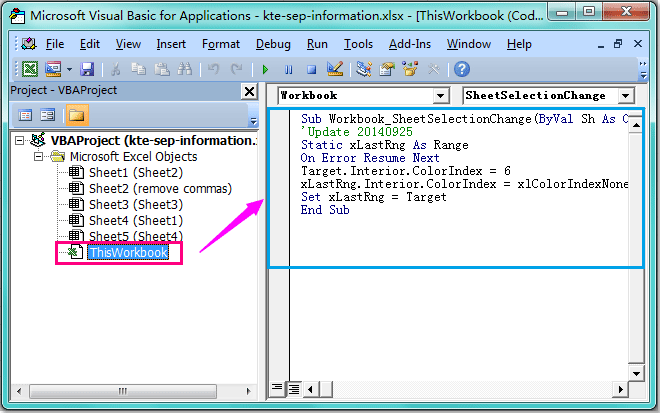
3. Sla daarna de code op en sluit deze, ga terug naar het werkblad. Nu, wanneer je een cel of een selectie kiest, worden de geselecteerde cellen gemarkeerd en verplaatst de markering zich dynamisch naarmate de geselecteerde cellen veranderen.
Opmerkingen:
1. Als je het Project Explorer-venster niet kunt vinden, kun je klikken op Weergave > Project Explorer in het Microsoft Visual Basic for Applications-venster om het te openen.
2. In de bovenstaande code kun je .ColorIndex = 6 aanpassen naar een andere kleur naar keuze.
3. Deze VBA-code kan worden toegepast op alle werkbladen binnen het werkboek.
4. Als er al gekleurde cellen in je werkblad staan, zullen deze hun kleur verliezen wanneer je op de cel klikt en dan naar een andere cel gaat.
Gerelateerd artikel:
Hoe de rij en kolom van de actieve cel automatisch te markeren in Excel?
Beste productiviteitstools voor Office
Verbeter je Excel-vaardigheden met Kutools voor Excel en ervaar ongeëvenaarde efficiëntie. Kutools voor Excel biedt meer dan300 geavanceerde functies om je productiviteit te verhogen en tijd te besparen. Klik hier om de functie te kiezen die je het meest nodig hebt...
Office Tab brengt een tabbladinterface naar Office en maakt je werk veel eenvoudiger
- Activeer tabbladbewerking en -lezen in Word, Excel, PowerPoint, Publisher, Access, Visio en Project.
- Open en maak meerdere documenten in nieuwe tabbladen van hetzelfde venster, in plaats van in nieuwe vensters.
- Verhoog je productiviteit met50% en bespaar dagelijks honderden muisklikken!
Alle Kutools-invoegtoepassingen. Eén installatieprogramma
Kutools for Office-suite bundelt invoegtoepassingen voor Excel, Word, Outlook & PowerPoint plus Office Tab Pro, ideaal voor teams die werken met Office-toepassingen.
- Alles-in-één suite — invoegtoepassingen voor Excel, Word, Outlook & PowerPoint + Office Tab Pro
- Eén installatieprogramma, één licentie — in enkele minuten geïnstalleerd (MSI-ready)
- Werkt beter samen — gestroomlijnde productiviteit over meerdere Office-toepassingen
- 30 dagen volledige proef — geen registratie, geen creditcard nodig
- Beste prijs — bespaar ten opzichte van losse aanschaf van invoegtoepassingen