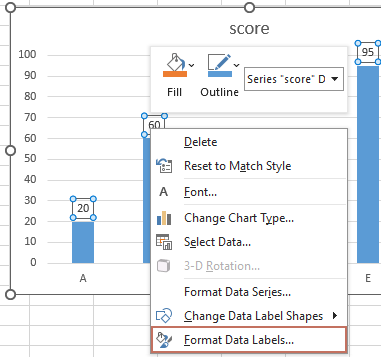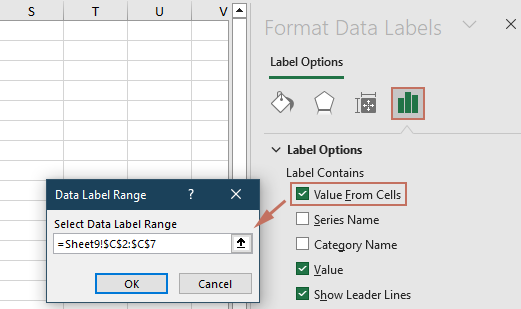Hoe nulwaarden in gegevenslabels in een grafiek in Excel verbergen?
Bij het maken van grafieken in Excel helpt het toevoegen van gegevenslabels om gegevenspunten te verduidelijken en biedt het gebruikers directe toegang tot waarden. Echter, wanneer uw gecharte gegevens nullen bevat, zal Excel vaak deze nullen weergeven als gegevenslabels, wat mogelijk verwarring kan veroorzaken of de grafiek minder visueel aantrekkelijk kan maken. In veel zakelijke, academische of rapportagescenario's is het gebruikelijk om deze nulwaarden te verbergen, zodat alleen echt significante waarden worden weergegeven in de grafiek.
Gelukkig biedt Excel verschillende praktische methoden om nulwaarden in gegevenslabels te verbergen, elk afgestemd op verschillende behoeften en workflows. Deze handleiding vat populaire benaderingen samen, inclusief ingebouwde opmaak, formule-gebaseerde methoden en zelfs automatisering met VBA. Lees verder voor stapsgewijze instructies en handige tips om ervoor te zorgen dat uw grafieken alleen de gegevens tonen die ertoe doen.
- Verberg nulwaarden in gegevenslabels via Aangepast Getalformaat
- Excel Formule - Verberg nullen via ALS formule in brongegevens
- VBA Code - Automatisch nulwaarden in gegevenslabels verbergen met code
Verberg nulwaarden in gegevenslabels via Aangepast Getalformaat
Als u nulwaarden in een grafiek wilt verbergen zonder de originele gegevens te wijzigen, is een van de snelste manieren om een aangepast getalformaat toe te passen op de gegevenslabels. Deze methode is vooral nuttig wanneer u de onderliggende gegevens (inclusief nullen) wilt behouden, maar eenvoudigweg wilt voorkomen dat de nulwaarden worden weergegeven in de grafiek.
1. Voeg eerst gegevenslabels toe aan uw grafiek indien nodig. Klik vervolgens met de rechtermuisknop op een van de gegevenslabels en selecteer Gegevenslabels Opmaak uit het contextmenu. Zie screenshot:

2. Klik in het Gegevenslabels Opmaak dialoogvenster op Getal in het linkerpaneel. Kies vervolgens Aangepast uit de Categorie lijst. Voer de aangepaste formaatcode #"" in het Formaatcode tekstvak in en klik op Toevoegen om het op te slaan in de typelijst. Zie screenshot:

Opmerking: In Excel 2013 of nieuwer, na het klikken met de rechtermuisknop op een gegevenslabel en het selecteren van Gegevenslabels Opmaak, vouw Getal uit in het opmaakpaneel, selecteer Aangepast, voer #"" in als Formaatcode en klik op Toevoegen.
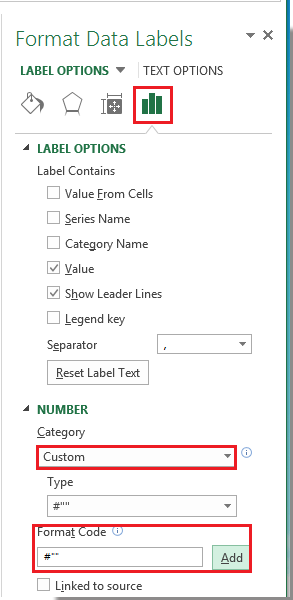
3. Klik op Sluiten om het dialoogvenster te verlaten. Nu wordt elk gegevenslabel met een waarde van nul verborgen in de grafiekweergave, waardoor alleen niet-nulwaarden overblijven.
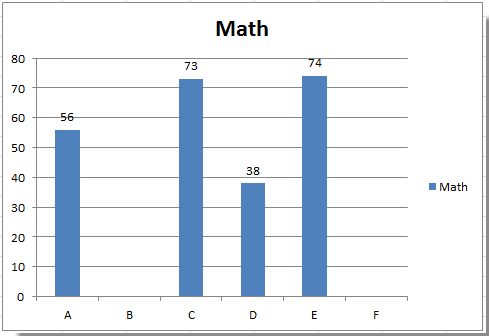
Tip: Om nulwaarden weer te herstellen, ga terug naar het dialoogvenster Gegevenslabels Opmaak, selecteer Getal > Aangepast en kies een standaard getalformaat zoals #,##0;-#,##0 uit de Typelijst.
Deze oplossing is bijzonder effectief wanneer u een snelle visuele correctie nodig hebt, en werkt voor de meeste getalgebaseerde grafieken (zoals kolom, staaf, lijn, etc.). Echter, als uw gegevensbron regelmatig wordt bijgewerkt met formules of veranderende nulwaarden, kunt u formule-gebaseerde of geautomatiseerde oplossingen hieronder verkennen.
Waarschuwing: Aangepaste getalopmaak verbergt nullen visueel in de grafiek, maar de daadwerkelijke waarde blijft nul in de achtergrond en in de brongegevens.
Excel Formule - Verberg nullen in grafiek met ALS formule in brongegevens
Een andere praktische manier om te voorkomen dat nulwaarden in gegevenslabels verschijnen in uw Excel-grafiek, is door uw brongegevens te wijzigen met behulp van een ALS-formule. Deze methode vervangt nulwaarden in het gegevensbereik van de grafiek door lege cellen, waardoor Excels grafiekmotor deze punten niet plaatst of labelt. Deze aanpak is vooral nuttig wanneer de grafiek verwijst naar een dynamisch gegevensbereik of formules, en u wilt bepalen welke gegevens worden weergegeven zonder extra opmaakstappen.
Toepasselijke scenario's: Gebruik deze oplossing wanneer u controle hebt over de brongegevens (of een hulpkolom voor de grafiek kunt maken), en u alle nulwaarden volledig wilt uitsluiten van grafieken of gegevensreeksen.
Voordelen: Simpel, effectief, zorgt ervoor dat nullen worden weggelaten uit zowel de gegevenspunten als de labels van de grafiek.
Nadelen: Vereist dat u bestaande gegevens aanpast of een hulpkolom toevoegt als u uw originele dataset niet wilt wijzigen.
Om deze oplossing te implementeren:
1. Voer in een nieuwe hulpkolom of in uw bestaande gegevensbereik (bijvoorbeeld, stel dat uw originele waarden in kolom B beginnen vanaf cel B2), de volgende formule in de corresponderende cel van de hulpkolom in (bijvoorbeeld, cel C2):
=IF(A1=0,"",A1)Deze formule controleert cel C2: als de waarde nul is, retourneert deze een lege cel; anders retourneert deze de originele waarde.
2. Druk op Enter om de formule te bevestigen. Kopieer vervolgens de formule langs uw originele gegevens door de formulecel te selecteren, het vulgreepje te slepen of Ctrl+C/Ctrl+V te gebruiken.
3. Werk het gegevensbereik van uw grafiek bij om naar deze nieuwe hulpkolom te verwijzen (bijvoorbeeld, kolom C), zodat de geplotte reeksen de aangepaste waarden weerspiegelen.
- Klik met de rechtermuisknop op een bestaand gegevenslabel in de grafiek en selecteer "Gegevenslabels Opmaak".
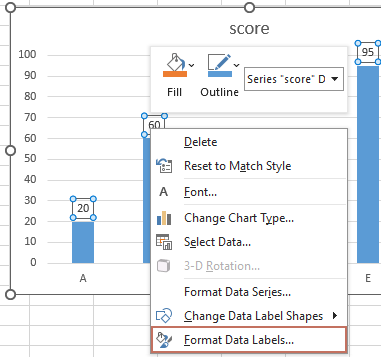
- Onder Labelopties, kies "Waarde Uit Cellen". Er verschijnt een dialoogvenster, selecteer het bereik van uw hulpkolom en klik op OK.
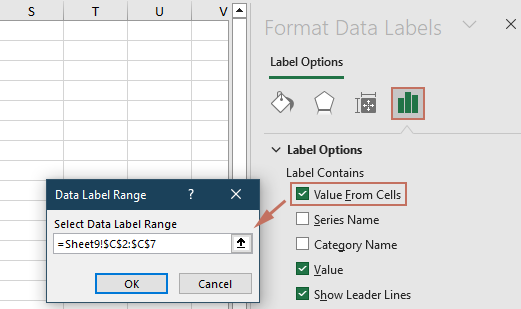
- Vink andere labelopties uit, zoals "Waarde".
Nu zal Excel geen gegevenslabels voor nulwaarden weergeven, omdat de cellen in het gegevensbereik van de grafiek echt leeg zijn (niet nul). Ter herinnering, zorg ervoor dat lege cellen niet als nullen worden geïnterpreteerd in uw grafiekinstellingen (bijvoorbeeld, voor lijn- of spreidingsgrafieken, controleer “Verborgen en Lege Cel Instellingen” via Selecteer Gegevens → Verborgen en Lege Cellen).
Foutmelding: Als uw formulekolom fouten zoals #WAARDE! bevat in een cel, kunnen die punten ook worden weggelaten of foutlabels in de grafiek weergeven – zorg ervoor dat uw formule voor alle rijen werkt.
VBA Code - Automatisch nulwaarden in gegevenslabels in grafiek verbergen
Voor grotere datasets, frequent bijgewerkte grafieken of herhaald rapportages, biedt het gebruik van VBA een handige en efficiënte manier om automatisch nulwaarden in gegevenslabels van een Excel-grafiek te verbergen of te verwijderen. De VBA-oplossing is geschikt wanneer u het proces wilt automatiseren of meerdere grafieken tegelijk wilt behandelen zonder handmatige opmaak.
Toepasselijke scenario's: Deze benadering is het beste geschikt voor gebruikers die bekend zijn met het uitvoeren van macro's, of wanneer complexe en repetitieve grafiektaken over meerdere Excel-werkboeken moeten worden beheerd.
Voordelen: Automatiseert het verbergen van nulwaarden in gegevenslabels, bespaart tijd en vermindert de kans op handmatige fouten. Werkt zelfs wanneer gegevens in de grafiek veranderen of bij het maken van dashboards met frequente updates.
Nadelen: Vereist het inschakelen van macro's en een basiskennis van VBA-procedures. Wijzigingen door VBA moeten mogelijk worden vernieuwd als de gegevens of grafiekreeksen na uitvoering worden bijgewerkt.
Hoe deze VBA-oplossing te gebruiken:
1. Klik op het lint van Excel op Ontwikkelaar > Visueel Basic om de VBA-editor te openen. Klik in het VBA-venster op Invoegen > Module, en plak de volgende code in de nieuw gemaakte module:
Sub HideZeroDataLabels()
'Updated by extendoffice 2025/7/11
Dim cht As Chart
Dim s As Series
Dim pt As Point
Dim xTitleId As String
On Error Resume Next
xTitleId = "KutoolsforExcel"
Set cht = Application.ActiveChart
If cht Is Nothing Then
MsgBox "Please activate the chart from which you want to hide zero data labels.", vbExclamation, xTitleId
Exit Sub
End If
For Each s In cht.SeriesCollection
For Each pt In s.Points
If pt.HasDataLabel Then
If pt.DataLabel.Text = "0" Or pt.DataLabel.Text = "0%" Then
pt.DataLabel.Delete
End If
End If
Next pt
Next s
End Sub2. Ga terug naar uw werkblad en activeer de grafiek waarin u nulwaarden in gegevenslabels wilt verbergen (door eenmaal op de rand van de grafiek te klikken).
3Ga terug naar de VBA-editor en klik op ![]() Uitvoeren (of druk op F5) om de macro uit te voeren. De macro zal door alle grafiekseries lopen en automatisch elke label met een waarde van nul verbergen, terwijl andere gegevenslabels onaangetast blijven.
Uitvoeren (of druk op F5) om de macro uit te voeren. De macro zal door alle grafiekseries lopen en automatisch elke label met een waarde van nul verbergen, terwijl andere gegevenslabels onaangetast blijven.
Praktische tips: Als uw grafiek meer dan één gegevensreeks bevat, zal de macro elke serie individueel behandelen. U kunt de macro ook toewijzen aan een aangepaste knop voor gemakkelijker herhaald gebruik.
Foutmelding: Zorg ervoor dat u macro's hebt ingeschakeld voordat u de code uitvoert, en dat de grafiek die u wilt verwerken momenteel actief is, anders krijgt u een waarschuwing.
Gerelateerde artikelen:
Beste productiviteitstools voor Office
Verbeter je Excel-vaardigheden met Kutools voor Excel en ervaar ongeëvenaarde efficiëntie. Kutools voor Excel biedt meer dan300 geavanceerde functies om je productiviteit te verhogen en tijd te besparen. Klik hier om de functie te kiezen die je het meest nodig hebt...
Office Tab brengt een tabbladinterface naar Office en maakt je werk veel eenvoudiger
- Activeer tabbladbewerking en -lezen in Word, Excel, PowerPoint, Publisher, Access, Visio en Project.
- Open en maak meerdere documenten in nieuwe tabbladen van hetzelfde venster, in plaats van in nieuwe vensters.
- Verhoog je productiviteit met50% en bespaar dagelijks honderden muisklikken!
Alle Kutools-invoegtoepassingen. Eén installatieprogramma
Kutools for Office-suite bundelt invoegtoepassingen voor Excel, Word, Outlook & PowerPoint plus Office Tab Pro, ideaal voor teams die werken met Office-toepassingen.
- Alles-in-één suite — invoegtoepassingen voor Excel, Word, Outlook & PowerPoint + Office Tab Pro
- Eén installatieprogramma, één licentie — in enkele minuten geïnstalleerd (MSI-ready)
- Werkt beter samen — gestroomlijnde productiviteit over meerdere Office-toepassingen
- 30 dagen volledige proef — geen registratie, geen creditcard nodig
- Beste prijs — bespaar ten opzichte van losse aanschaf van invoegtoepassingen