Hoe rijen markeren wanneer celwaarde verandert in Excel?
Het markeren van rijen in Excel wanneer een celwaarde verandert, kan data-analyse efficiënter en visueel intuïtiever maken. Deze techniek is vooral handig voor het bijhouden van wijzigingen, het identificeren van categorieverschuivingen of het groeperen van gerelateerde gegevens in grote datasets. In deze handleiding leiden we je door de stappen om dynamische rijmarkering in te stellen, zodat je snel wijzigingen in je gegevens kunt opsporen.

 Markeer rijen wanneer celwaarde verandert met Voorwaardelijke opmaak
Markeer rijen wanneer celwaarde verandert met Voorwaardelijke opmaak
Om de rijen te markeren waarvan de waarde verschilt van de bovenliggende waarde op basis van een kolom, kun je een eenvoudige formule combineren met de Voorwaardelijke opmaak.
1. Selecteer je gegevensbereik dat je wilt gebruiken; als je gegevens koppen heeft, sluit ze dan uit.
2. Klik vervolgens op Start > Voorwaardelijke opmaak > Nieuwe regel, zie screenshot:

3. In het dialoogvenster Nieuwe opmaakregel, klik op Gebruik een formule om te bepalen welke cellen te formatteren, en voer vervolgens deze formule in =$A3<>$A2 (A3, A2 in de kolom waarin je wilt identificeren of de celwaarde verschilt van de bovenliggende waarde) in het tekstvak Formateer waarden waar deze formule waar is, zie screenshot:

4. Klik vervolgens op de knop Formateren om het dialoogvenster Celopmaak te openen, onder het tabblad Opvullen, kies een kleur naar keuze, zie screenshot:
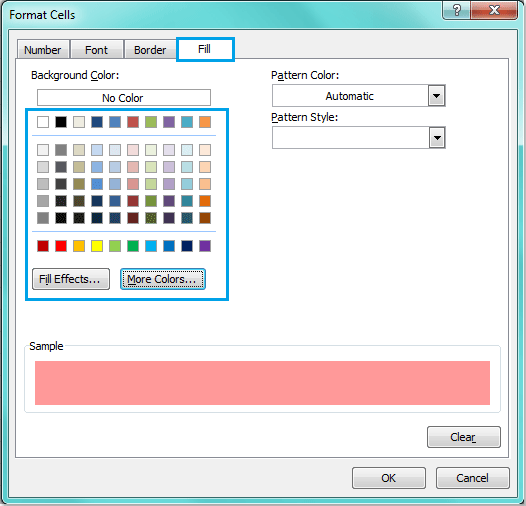
5. Klik vervolgens op OK > OK om de dialoogvensters te sluiten, en de rijen zijn gemarkeerd waarvan de celwaarde verandert op basis van kolom A.

Opmerking: Het hulpmiddel Voorwaardelijke opmaak is een dynamische functie; als je waarden in kolom A wijzigt of een nieuwe rij tussen de gegevens invoegt, wordt de opmaak ook aangepast.
Tip: Als je gegevens geen koppen hebben, voer dan deze formule in =$A2<>$A1 in het tekstvak Formateer waarden waar deze formule waar is.
 Markeer rijen wanneer celwaarde verandert met Kutools voor Excel
Markeer rijen wanneer celwaarde verandert met Kutools voor Excel
Als je Kutools voor Excel hebt, biedt de functie Markeer Verschillen niet alleen de mogelijkheid om rijen dynamisch te markeren, maar biedt het ook extra opties zoals het invoegen van lege rijen, het toevoegen van pagina-einden en het toepassen van randlijnen, wat je een breed scala aan aanpassingsmogelijkheden biedt om aan je behoeften te voldoen.
Klik op Kutools > Opmaak > Markeer Verschillen om naar het dialoogvenster Markeer verschillen in sleutelkolom te gaan, en stel vervolgens de volgende bewerkingen in:
- In het Bereik vak, specificeer het bereik van cellen waar je rijen wilt markeren op basis van celwaarde;
In het Sleutelkolom vak, selecteer de kolom die de waarden bevat die je wilt gebruiken als basis voor het markeren van rijen; - In de sectie Opties, vink de optie Vulkleur aan en specificeer een kleur om de rijen te markeren;
- In de sectie Bereik, kies de formaatscope naar behoefte;
- Klik OK Knop.

Resultaat:
Nu kun je zien dat de cellen of rijen gemarkeerd worden wanneer de celwaarde in de gespecificeerde sleutelkolom verandert.
Dit artikel biedt een uitgebreide handleiding over hoe je rijen in Excel kunt markeren wanneer een celwaarde verandert. Het beschrijft twee belangrijke benaderingen: het gebruik van voorwaardelijke opmaak en Kutools, zodat je degene kunt kiezen die het beste bij je behoeften past. Als je geïnteresseerd bent in het verkennen van meer Excel-tips en -trucs, onze website biedt duizenden tutorials.
Gerelateerde artikelen:
Hoe cellen te markeren / voorwaardelijke opmaak toe te passen met formules in Excel?
Hoe alle benoemde bereiken in Excel te markeren?
Hoe cellen te markeren op basis van tekstlengte in Excel?
Beste productiviteitstools voor Office
Verbeter je Excel-vaardigheden met Kutools voor Excel en ervaar ongeëvenaarde efficiëntie. Kutools voor Excel biedt meer dan300 geavanceerde functies om je productiviteit te verhogen en tijd te besparen. Klik hier om de functie te kiezen die je het meest nodig hebt...
Office Tab brengt een tabbladinterface naar Office en maakt je werk veel eenvoudiger
- Activeer tabbladbewerking en -lezen in Word, Excel, PowerPoint, Publisher, Access, Visio en Project.
- Open en maak meerdere documenten in nieuwe tabbladen van hetzelfde venster, in plaats van in nieuwe vensters.
- Verhoog je productiviteit met50% en bespaar dagelijks honderden muisklikken!
Alle Kutools-invoegtoepassingen. Eén installatieprogramma
Kutools for Office-suite bundelt invoegtoepassingen voor Excel, Word, Outlook & PowerPoint plus Office Tab Pro, ideaal voor teams die werken met Office-toepassingen.
- Alles-in-één suite — invoegtoepassingen voor Excel, Word, Outlook & PowerPoint + Office Tab Pro
- Eén installatieprogramma, één licentie — in enkele minuten geïnstalleerd (MSI-ready)
- Werkt beter samen — gestroomlijnde productiviteit over meerdere Office-toepassingen
- 30 dagen volledige proef — geen registratie, geen creditcard nodig
- Beste prijs — bespaar ten opzichte van losse aanschaf van invoegtoepassingen
