Hoe het bereik van een draaitabel bijwerken in Excel?
Draaitabellen zijn een krachtige functie in Excel voor het samenvatten en analyseren van gegevens. Echter, een veelvoorkomend probleem dat gebruikers tegenkomen, is dat wanneer je rijen of kolommen toevoegt aan of verwijdert uit je brondata, de gekoppelde draaitabel niet automatisch wordt bijgewerkt om deze wijzigingen te weerspiegelen. Als je doorgaat met het analyseren van dynamische datasets of regelmatig je records bijwerkt, is het essentieel om ervoor te zorgen dat je draaitabel altijd verwijst naar het juiste gegevensbereik. Deze handleiding biedt stap-voor-stap instructies over hoe je het bereik van een draaitabel in Excel kunt bijwerken, legt uit waarom deze aanpassing belangrijk is en leidt je door alternatieve methoden voor het beheren van dynamisch veranderende datasets.
Bereik draaitabel in Excel bijwerken
Draaitabelbereik automatisch bijwerken met behulp van Excel-tabel (Opmaak als tabel)
Draaitabelbereik in Excel bijwerken
Wanneer je nieuwe rijen of kolommen toevoegt aan je databron, breidt de draaitabel zich niet automatisch uit. Als je wilt dat je draaitabel de bijgewerkte gegevens bevat, moet je het bronbereik dienovereenkomstig wijzigen. Deze methode is geschikt wanneer de grootte van je dataset af en toe verandert en je handmatige controle wilt hebben over welke delen van je gegevens in de analyse worden opgenomen. Houd er rekening mee dat deze aanpak handmatige stappen inhoudt telkens wanneer je het gegevensbereik wijzigt, dus is deze minder ideaal voor gegevens die vaak worden bijgewerkt.
Hier zijn de gedetailleerde stappen om het bereik van de draaitabel bij te werken:
1. Nadat je rijen en kolommen hebt toegevoegd of verwijderd uit je originele gegevensbereik, klik ergens binnen de gerelateerde draaitabel. Ga vervolgens naar de menubalk en klik op Opties (in Excel 2013 en latere versies kan dit ANALYZE genoemd worden), en selecteer Gegevensbron wijzigen. Zie onderstaande schermafbeelding:
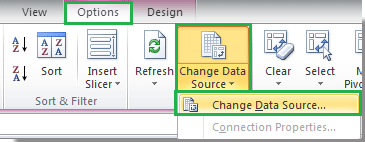
2. In het pop-upvenster Wijzig gegevensbron Draaitabel, selecteer het nieuwe gegevensbereik dat je wilt dat je draaitabel analyseert. Je kunt dit doen door het bereik handmatig in het dialoogvenster in te voeren, of door te klikken en slepen om de gewenste gegevens rechtstreeks op je werkblad te selecteren. Raadpleeg de volgende schermafbeelding voor richtlijnen:
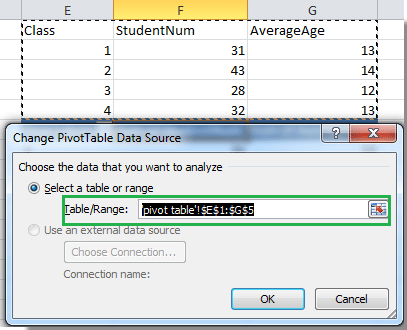
3. Nadat je het bijgewerkte bereik hebt geselecteerd, klik op OK. Je draaitabel wordt nu vernieuwd en toont resultaten op basis van het nieuw gedefinieerde gegevensbereik.
Opmerking: Deze methode werkt soepel wanneer je rijen onderaan je originele dataset of kolommen aan de rechterrand van je gegevens toevoegt. Echter, als je gegevens vaak veranderen, of je moet regelmatig je bronbereik aanpassen, overweeg dan andere methoden (zoals Excel-tabel of dynamische benoemde bereiken) voor betere automatisering. Vergeet ook niet dat als je gegevens invoegt binnen bestaande rijen of kolommen, je mogelijk moet controleren of de nieuwe rijen/kolommen zijn opgenomen voordat je je draaitabel vernieuwt.
Als je merkt dat de draaitabel nieuwe gegevens niet weerspiegelt, zelfs na het bijwerken van het bereik, probeer dan de draaitabel opnieuw te vernieuwen door erop te klikken met de rechtermuisknop en Vernieuwen te selecteren. Als problemen blijven bestaan, controleer dan of de nieuwe gegevens niet buiten de grenzen van het geselecteerde bereik vallen.
Draaitabelbereik automatisch bijwerken met behulp van Excel-tabel (Opmaak als tabel)
Een veelvoorkomende situatie met draaitabellen is dat je regelmatig het bronbereik moet bijwerken terwijl je gegevens groeien of krimpen. Om dit proces te vereenvoudigen, kun je je bronbereik converteren naar een Excel-tabel. Excel-tabellen (niet alleen eenvoudige gegevensbereiken) breiden zich automatisch uit en trekken zich samen wanneer je rijen toevoegt of verwijdert, wat ze bijzonder nuttig maakt voor draaitabellen gebaseerd op dynamische gegevens. Met deze instelling omvat de draaitabel altijd alle nieuwste gegevens uit je tabel, waardoor de kans op ontbrekende informatie wordt verminderd en tijdrovende handmatige updates worden geëlimineerd.
Deze aanpak is bijzonder geschikt voor gebruikers die gegevens beheren die vaak worden bijgewerkt - zoals verkooprecords, inventarislijsten of tijdregistratie-logboeken - en biedt betrouwbare automatisering en minimaliseert menselijke fouten.
Hier is hoe je een Excel-tabel kunt gebruiken als gegevensbron voor je draaitabel om automatische updates te garanderen:
- Selecteer eerst een willekeurige cel binnen je dataset. Klik vervolgens op Invoegen > Tabel. Er verschijnt een dialoogvenster waarin het gegevensbereik dat je wilt converteren wordt bevestigd. Zorg ervoor dat “Mijn tabel heeft koppen” is aangevinkt als je gegevens kolomkoppen bevatten, en klik op OK.
- Voeg vervolgens een draaitabel in: Klik ergens binnen je opgemaakte tabel, ga naar Invoegen > Draaitabel. Bevestig in het dialoogvenster dat de tabelnaam is geselecteerd als gegevensbron (bijvoorbeeld ‘Tabel1’ of ‘VerkoopData’) en kies waar je wilt dat de draaitabel verschijnt. Klik op OK om je draaitabel zoals gewoonlijk te maken.
- Nu, wanneer je nieuwe rijen of kolommen aan je tabel toevoegt, kun je simpelweg met de rechtermuisknop op de draaitabel klikken en Vernieuwen selecteren om de draaitabel bij te werken.
Aanvullende tips en opmerkingen:
- Tabellen ondersteunen eenvoudige opmaak en filtering, waardoor gegevensbeheer gemakkelijker wordt.
- Voorkom het samenvoegen van cellen of het toevoegen van lege rijen binnen je tabel, omdat dit ervoor kan zorgen dat het tabelbereik breekt en de draaitabel mogelijk de wijzigingen niet correct herkent.
- Als je de tabelopmaak niet langer wilt gebruiken, kun je deze terugzetten naar een normaal bereik via Tabelontwerp > Hulpmiddelen > Converteer naar bereik, maar je verliest dan het voordeel van het automatisch uitbreidende gegevensbereik.
- Deze methode is het meest geschikt voor gegevens die continu worden bijgewerkt en waar het belangrijk is om een nauwkeurig en actueel draaitabelrapport te behouden.
Als je op enig moment merkt dat je draaitabel de nieuwste informatie niet weerspiegelt nadat je de tabel hebt bijgewerkt, zorg er dan voor dat je op Vernieuwen hebt geklikt in de draaitabel, omdat structurele wijzigingen nog steeds een handmatige vernieuwing vereisen in plaats van direct zichtbaar te zijn.
Gerelateerde artikelen:
- Draaitabel vernieuwen bij openen van bestand in Excel
- Draaitabel vernieuwen zonder opnieuw te openen in Excel
Beste productiviteitstools voor Office
Verbeter je Excel-vaardigheden met Kutools voor Excel en ervaar ongeëvenaarde efficiëntie. Kutools voor Excel biedt meer dan300 geavanceerde functies om je productiviteit te verhogen en tijd te besparen. Klik hier om de functie te kiezen die je het meest nodig hebt...
Office Tab brengt een tabbladinterface naar Office en maakt je werk veel eenvoudiger
- Activeer tabbladbewerking en -lezen in Word, Excel, PowerPoint, Publisher, Access, Visio en Project.
- Open en maak meerdere documenten in nieuwe tabbladen van hetzelfde venster, in plaats van in nieuwe vensters.
- Verhoog je productiviteit met50% en bespaar dagelijks honderden muisklikken!
Alle Kutools-invoegtoepassingen. Eén installatieprogramma
Kutools for Office-suite bundelt invoegtoepassingen voor Excel, Word, Outlook & PowerPoint plus Office Tab Pro, ideaal voor teams die werken met Office-toepassingen.
- Alles-in-één suite — invoegtoepassingen voor Excel, Word, Outlook & PowerPoint + Office Tab Pro
- Eén installatieprogramma, één licentie — in enkele minuten geïnstalleerd (MSI-ready)
- Werkt beter samen — gestroomlijnde productiviteit over meerdere Office-toepassingen
- 30 dagen volledige proef — geen registratie, geen creditcard nodig
- Beste prijs — bespaar ten opzichte van losse aanschaf van invoegtoepassingen