Hoe elke andere rij naar kolommen te verplaatsen in Excel?
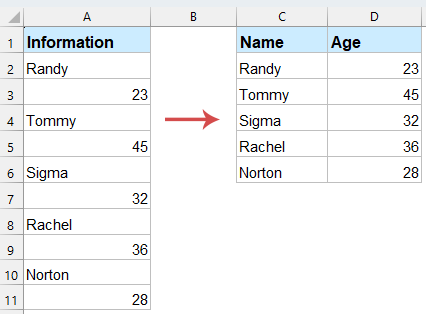
Bij het werken met gegevens in Excel, vooral geïmporteerde of ongestructureerde datasets, vindt u vaak namen en bijbehorende waarden verticaal in één kolom gerangschikt. Om deze gegevens leesbaarder en bruikbaarder te maken, is het vaak noodzakelijk om ze om te zetten in een tabelvorm — elke andere rij verplaatsen naar kolommen.
Elke andere rij naar kolom verplaatsen met formules
Dit is een eenvoudige methode die gebruik maakt van de INDEX-functie van Excel om afwisselende rijen te extraheren en als kolommen weer te geven. Als u de namen wilt omzetten in één kolom en de leeftijden in de volgende kolom, past u de volgende formules toe:
1. Voer in cel C2 de volgende formule in een lege cel in, sleep vervolgens de formule omlaag indien nodig. Deze formule haalt de waarde op van elke tweede rij, beginnend bij rij 2 (namen).
=INDEX($A:$A, (ROW(A1)-1)*2 + 2)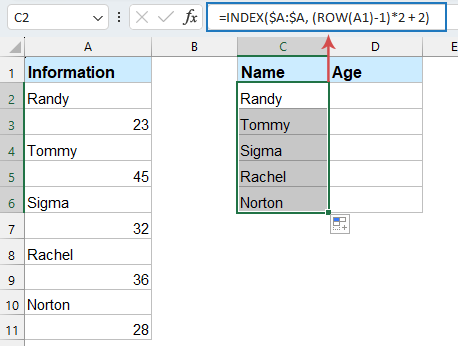
2. Voer in cel D2 de onderstaande formule in om de alternatieve gegevens te extraheren, sleep de formule omlaag om de cellen te vullen.
=INDEX($A:$A, (ROW(A1)-1)*2 + 3)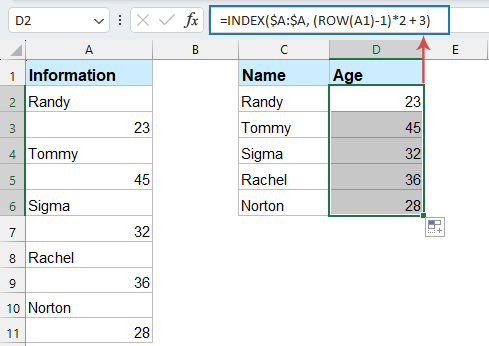
- INDEX($A:$A, ...): Zoekt in kolom A en retourneert de waarde uit een specifiek rijnummer.
- RIJ(A1): Retourneert het huidige rijnummer. In A1 retourneert het 1. Wanneer u de formule omlaag sleept, wordt het A2 (rij 2), A3 (rij 3), enz.
- (RIJ(A1)-1)*2 + 2: Dit berekent het rijnummer dat uit kolom A moet worden gehaald.
Dus de formule haalt waarden op uit A2, A4, A6, A8…, wat betekent elke tweede rij (beginnend bij rij 2).
Elke andere rij naar kolom verplaatsen met Kutools voor Excel
Als u liever een gebruiksvriendelijke, niet-formuleoplossing gebruikt, biedt Kutools voor Excel een functie die u toestaat rijen moeiteloos om te zetten in kolommen.
Na het installeren van Kutools voor Excel doet u het volgende:
- Klik op Kutools > Bereik > Bereik transformeren.

- In het dialoogvenster Bereik transformeren stelt u de volgende bewerkingen in:
- Selecteer het bereik waarvan u elke andere rij wilt verplaatsen.
- Vink Enkele kolom naar bereik aan in de sectie Transformeertype,
- En vink dan Vaste waarde aan en selecteer of voer 2 in de lijst in de sectie Rijen per record.
- Klik ten slotte op de knop OK.

- In het volgende pop-upvenster selecteert u een enkele cel om het resultaat te plaatsen, zie screenshot:

- Klik op OK, Kutools zal automatisch elke andere rij naar aparte kolommen verplaatsen.

Elke andere rij naar kolom verplaatsen met VBA-code
Als u deze taak vaak moet uitvoeren, kan een VBA-macro het proces automatiseren, waardoor het sneller en efficiënter wordt.
1. Druk tegelijkertijd op F11 + Alt-toetsen op het toetsenbord om het Microsoft Visual Basic for Applications-venster te openen.
2. Klik dan op Invoegen > Module om een nieuw modulevenster in te voegen. Kopieer vervolgens de volgende VBA-code naar het venster.
VBA: Elke andere rij naar kolom verplaatsen.
Sub MoveRange()
'Updateby Extendoffice
Dim rng As Range
Dim InputRng As Range, OutRng As Range
xTitleId = "KutoolsforExcel"
Set InputRng = Application.Selection
Set InputRng = Application.InputBox("Range :", xTitleId, InputRng.Address, Type:=8)
Set OutRng = Application.InputBox("Out put to (single cell):", xTitleId, Type:=8)
Set InputRng = InputRng.Columns(1)
For i = 1 To InputRng.Rows.Count Step 2
OutRng.Resize(1, 2).Value = Array(InputRng.Cells(i, 1).Value, InputRng.Cells(i + 1, 1).Value)
Set OutRng = OutRng.Offset(1, 0)
Next
End Sub
3. Klik op de knop Uitvoeren of druk op F5 op het toetsenbord, en er verschijnt een dialoogvenster waarin u een bereik kunt selecteren om te verplaatsen. Zie screenshot:
4. Klik dan op OK om het andere dialoogvenster te tonen om een cel te selecteren om het resultaat uit te voeren. Zie screenshot:
5. Klik op OK, en u kunt het resultaat zien zoals hieronder weergegeven: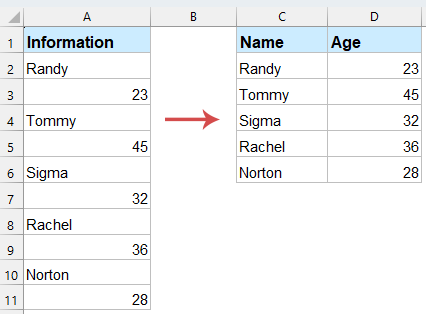
🎯 Conclusie:
Elke methode om elke andere rij naar kolommen te verplaatsen in Excel heeft zijn eigen voordelen, afhankelijk van uw behoeften:
- Formulemethode: Het beste voor snelle, eenmalige taken met kleine datasets. Vereist geen extra tools, maar kan vertragen bij grote databereiken.
- Kutools voor Excel: Ideaal voor gebruikers die een eenvoudige, op klikken gebaseerde oplossing prefereren zonder complexe formules of codering. Kutools biedt een gebruiksvriendelijke interface voor snelle transformaties.
- VBA Macro: De beste keuze voor automatisering en herhalende taken, vooral met grote datasets. Vereist basiskennis van coderen, maar biedt maximale flexibiliteit.
Kies de methode die het best bij uw behoeften past, of u nu werkt met een kleine set gegevens of een meer schaalbare oplossing nodig hebt voor grotere datasets. Als u geïnteresseerd bent in het verkennen van meer Excel tips en trucs, onze website biedt duizenden tutorials om u te helpen Excel te beheersen.
Gerelateerde artikelen:
Beste productiviteitstools voor Office
Verbeter je Excel-vaardigheden met Kutools voor Excel en ervaar ongeëvenaarde efficiëntie. Kutools voor Excel biedt meer dan300 geavanceerde functies om je productiviteit te verhogen en tijd te besparen. Klik hier om de functie te kiezen die je het meest nodig hebt...
Office Tab brengt een tabbladinterface naar Office en maakt je werk veel eenvoudiger
- Activeer tabbladbewerking en -lezen in Word, Excel, PowerPoint, Publisher, Access, Visio en Project.
- Open en maak meerdere documenten in nieuwe tabbladen van hetzelfde venster, in plaats van in nieuwe vensters.
- Verhoog je productiviteit met50% en bespaar dagelijks honderden muisklikken!
Alle Kutools-invoegtoepassingen. Eén installatieprogramma
Kutools for Office-suite bundelt invoegtoepassingen voor Excel, Word, Outlook & PowerPoint plus Office Tab Pro, ideaal voor teams die werken met Office-toepassingen.
- Alles-in-één suite — invoegtoepassingen voor Excel, Word, Outlook & PowerPoint + Office Tab Pro
- Eén installatieprogramma, één licentie — in enkele minuten geïnstalleerd (MSI-ready)
- Werkt beter samen — gestroomlijnde productiviteit over meerdere Office-toepassingen
- 30 dagen volledige proef — geen registratie, geen creditcard nodig
- Beste prijs — bespaar ten opzichte van losse aanschaf van invoegtoepassingen



