Hoe een werkblad met validatiecirkels in Excel afdrukken?
In sommige gevallen cirkelen we mogelijk enkele ongeldige gegevens om ze te laten opvallen, maar wanneer je het werkblad met de validatiecirkels wilt afdrukken, worden de cirkels niet afgedrukt. Heb je ooit dit probleem in Excel meegemaakt? Vandaag laat ik je enkele snelle trucs zien om dit probleem op te lossen.
Werkblad met validatiecirkels afdrukken door ze als afbeelding in te voegen
Werkblad met validatiecirkels afdrukken door VBA-code te gebruiken
Werkblad met validatiecirkels afdrukken door ze als afbeelding in te voegen
In Excel kunnen we de validatiecirkels niet direct afdrukken, maar we kunnen het gegevensbereik met validatiecirkels kopiëren en plakken als afbeelding, en het dan afdrukken.
1. Selecteer het gegevensbereik waarvan je de cirkels wilt afdrukken.
2. Druk op Ctrl + C op het toetsenbord om het te kopiëren, ga dan naar een nieuw werkblad, klik op een cel, en klik met de rechtermuisknop, kies Plakken speciaal > Afbeelding, zie screenshot:
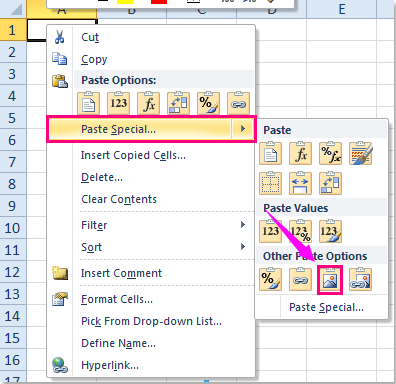
3. Je selectie is nu ingevoegd als afbeelding, en nu, wanneer je het nieuwe werkblad afdrukt, zullen de cirkels succesvol worden afgedrukt.
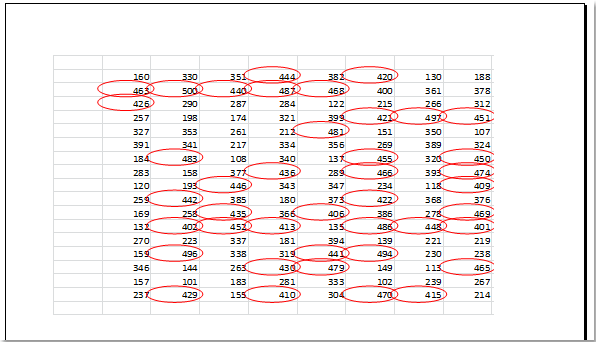
Werkblad met validatiecirkels afdrukken door VBA-code te gebruiken
Als je het gegevensbereik niet als afbeelding wilt plakken, kan de volgende VBA-code je ook helpen.
1. Nadat je de gegevensvalidatie hebt ingesteld, houd dan de Alt + F11 toetsen ingedrukt in Excel om het Microsoft Visual Basic for Applications-venster te openen.
2. Klik dan op Invoegen > Module, en plak de volgende macro in het Modulevenster.
VBA-code: Rode cirkels invoegen bij ongeldige gegevens
Sub AddValidationCirclesForPrinting()
'Update 20140724
Dim Rng As Range
Dim WorkRng As Range
Dim xCount As Integer
Dim xShape As Shape
On Error Resume Next
Set WorkRng = Application.ActiveSheet.Cells.SpecialCells(xlCellTypeAllValidation)
If WorkRng Is Nothing Then
Exit Sub
End If
xCount = 0
For Each Rng In WorkRng
If Not Rng.Validation.Value Then
Set xShape = Application.ActiveSheet.Shapes.AddShape(msoShapeOval, Rng.Left - 2, Rng.Top - 2, Rng.Width + 4, Rng.Height + 4)
xShape.Fill.Visible = msoFalse
xShape.Line.ForeColor.SchemeColor = 10
xShape.Line.Weight = 1.25
xCount = xCount + 1
xShape.Name = "InvalidData_" & xCount
End If
Next
Exit Sub
End Sub
3. Druk vervolgens op de F5-toets om deze code uit te voeren, en de ongeldige gegevens zijn omcirkeld met een rode ovaal, zie screenshot:
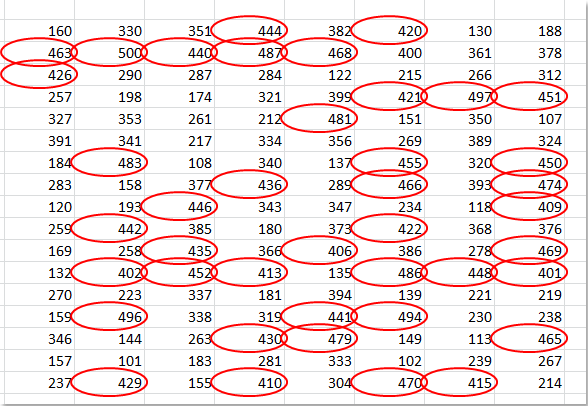
4. Wanneer je dit werkblad met de rode cirkels gaat afdrukken, worden de cirkels ook afgedrukt.
Opmerking:
Met deze VBA-code worden de cirkels niet verwijderd met de functie Validatiecirkels wissen van Excel. Als je de cirkels wilt verwijderen, gebruik dan de onderstaande code.
VBA-code: Validatiecirkels in werkblad verwijderen
Sub RemoveValidationCircles()
'Update 20140724
Dim xShape As Shape
For Each xShape In Application.ActiveSheet.Shapes
If xShape.Name Like "InvalidData_*" Then
xShape.Delete
End If
Next
End Sub
Gerelateerd artikel:
Hoe ongeldige gegevens in Excel omcirkelen?
Beste productiviteitstools voor Office
Verbeter je Excel-vaardigheden met Kutools voor Excel en ervaar ongeëvenaarde efficiëntie. Kutools voor Excel biedt meer dan300 geavanceerde functies om je productiviteit te verhogen en tijd te besparen. Klik hier om de functie te kiezen die je het meest nodig hebt...
Office Tab brengt een tabbladinterface naar Office en maakt je werk veel eenvoudiger
- Activeer tabbladbewerking en -lezen in Word, Excel, PowerPoint, Publisher, Access, Visio en Project.
- Open en maak meerdere documenten in nieuwe tabbladen van hetzelfde venster, in plaats van in nieuwe vensters.
- Verhoog je productiviteit met50% en bespaar dagelijks honderden muisklikken!
Alle Kutools-invoegtoepassingen. Eén installatieprogramma
Kutools for Office-suite bundelt invoegtoepassingen voor Excel, Word, Outlook & PowerPoint plus Office Tab Pro, ideaal voor teams die werken met Office-toepassingen.
- Alles-in-één suite — invoegtoepassingen voor Excel, Word, Outlook & PowerPoint + Office Tab Pro
- Eén installatieprogramma, één licentie — in enkele minuten geïnstalleerd (MSI-ready)
- Werkt beter samen — gestroomlijnde productiviteit over meerdere Office-toepassingen
- 30 dagen volledige proef — geen registratie, geen creditcard nodig
- Beste prijs — bespaar ten opzichte van losse aanschaf van invoegtoepassingen