Hoe voorkom je dat een grafiek automatisch wordt bijgewerkt in Excel?
Wanneer je een grafiek maakt in Excel, wordt deze automatisch bijgewerkt wanneer er wijzigingen worden aangebracht in de gegevensbron. In sommige gevallen wil je echter dat de grafiek statisch blijft en deze updates niet weerspiegelt. Dit artikel biedt drie methoden om te voorkomen dat een grafiek wordt bijgewerkt in Excel.
Voorkom dat de grafiek wordt bijgewerkt door de berekeningsopties van Automatisch naar Handmatig in te stellen
Voorkom dat de grafiek wordt bijgewerkt door celverwijzingen te vervangen door daadwerkelijke waarden
Stop eenvoudig het bijwerken van grafieken met een geweldig hulpmiddel
Voorkom dat de grafiek wordt bijgewerkt door de berekeningsopties van Automatisch naar Handmatig in te stellen
Je kunt de berekeningsopties op handmatig instellen om te voorkomen dat een grafiek automatisch wordt bijgewerkt in Excel. Doe het volgende.
Klik op Formules > Berekeningsopties > Handmatig. Daarna zullen wijzigingen in het oorspronkelijke gegevensbereik de grafiek niet langer bijwerken.

Opmerking: Nadat je de berekeningsopties van automatisch naar handmatig hebt ingesteld, wordt niet alleen de grafiek niet automatisch bijgewerkt, maar worden formules ook niet meer automatisch berekend na elke wijziging of update in het werkblad.
Voorkom dat de grafiek wordt bijgewerkt door celverwijzingen te vervangen door daadwerkelijke waarden
Eigenlijk is de bovenstaande methode niet de eerste keuze. Om te voorkomen dat een grafiek automatisch wordt bijgewerkt, vervang je alle celverwijzingen in elke gegevensreeks door daadwerkelijke waarden. Doe het volgende.
1. Klik op een willekeurige gegevensreeks in de grafiek om de bijbehorende formule weer te geven in de Formulebalk. Zie onderstaande schermafbeelding.

2. Klik ergens in de Formulebalk en druk vervolgens op de F9 toets.
Nu zijn alle celverwijzingen in de formule vervangen door daadwerkelijke waarden.
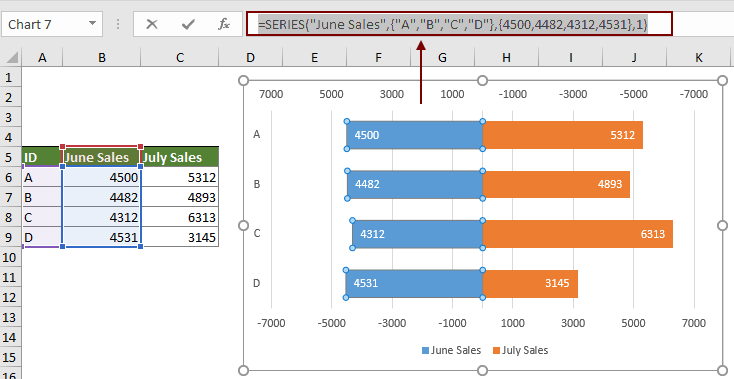
3. Herhaal de stappen om de celverwijzingen van de andere gegevensreeksen te vervangen door daadwerkelijke waarden.
Nadat je de celverwijzingen van alle gegevensreeksen in de grafiek hebt vervangen door daadwerkelijke waarden, zal de grafiek niet langer automatisch worden bijgewerkt.
Stop eenvoudig het bijwerken van grafieken met een geweldig hulpmiddel
Hierbij wordt ten zeerste de Detach Chart-tool van Kutools voor Excel aanbevolen. Dit handige grafiekhulpmiddel helpt je eenvoudig de koppeling tussen de grafiek en de gegevensbron te verbreken om te voorkomen dat een grafiek automatisch wordt bijgewerkt in Excel.
1. Selecteer de grafiek die je wilt stoppen met bijwerken. Klik op Kutools > Grafieken > Grafiektools > Detach Chart. Zie schermafbeelding:

2. Vervolgens verschijnt er een dialoogvenster van Kutools voor Excel om je eraan te herinneren dat de bewerking is voltooid, klik op OK om het te sluiten.
Zo eenvoudig is het om met dit grafiekhulpmiddel te voorkomen dat een grafiek automatisch wordt bijgewerkt in Excel.
Kutools voor Excel - Boost Excel met meer dan 300 essentiële tools. Geniet van permanent gratis AI-functies! Nu verkrijgen
Gerelateerde artikelen:
Beste productiviteitstools voor Office
Verbeter je Excel-vaardigheden met Kutools voor Excel en ervaar ongeëvenaarde efficiëntie. Kutools voor Excel biedt meer dan300 geavanceerde functies om je productiviteit te verhogen en tijd te besparen. Klik hier om de functie te kiezen die je het meest nodig hebt...
Office Tab brengt een tabbladinterface naar Office en maakt je werk veel eenvoudiger
- Activeer tabbladbewerking en -lezen in Word, Excel, PowerPoint, Publisher, Access, Visio en Project.
- Open en maak meerdere documenten in nieuwe tabbladen van hetzelfde venster, in plaats van in nieuwe vensters.
- Verhoog je productiviteit met50% en bespaar dagelijks honderden muisklikken!
Alle Kutools-invoegtoepassingen. Eén installatieprogramma
Kutools for Office-suite bundelt invoegtoepassingen voor Excel, Word, Outlook & PowerPoint plus Office Tab Pro, ideaal voor teams die werken met Office-toepassingen.
- Alles-in-één suite — invoegtoepassingen voor Excel, Word, Outlook & PowerPoint + Office Tab Pro
- Eén installatieprogramma, één licentie — in enkele minuten geïnstalleerd (MSI-ready)
- Werkt beter samen — gestroomlijnde productiviteit over meerdere Office-toepassingen
- 30 dagen volledige proef — geen registratie, geen creditcard nodig
- Beste prijs — bespaar ten opzichte van losse aanschaf van invoegtoepassingen