Hoe kunt u de rijhoogte / kolombreedte om en om wijzigen in Excel?
Stel dat u een groot werkblad heeft met meerdere kolommen of rijen waarvan de breedte of hoogte om en om moet worden aangepast, dan kunt u de rijhoogte of kolombreedte één voor één handmatig wijzigen als er weinig kolommen of rijen zijn. Maar hoe kunt u meerdere rijhoogtes of kolombreedtes tegelijk wijzigen in Excel?
Wijzig elke andere rijhoogte met de Filterfunctie
Wijzig elke andere rijhoogte / kolombreedte met VBA-code
Wijzig elke andere rijhoogte / kolombreedte met Kutools voor Excel
Wijzig elke andere rijhoogte met de Filterfunctie
Door gebruik te maken van de Filterfunctie, moet u eerst een hulpkolom maken en vervolgens de Filterfunctie toepassen om de benodigde rijen te filteren en alle gefilterde rijhoogtes tegelijk aan te passen. Doe het volgende:
1. Naast uw gegevens, voer in een lege cel respectievelijk het getal 0 en 1 in de eerste en tweede rij in, selecteer ze vervolgens en sleep het vulhandvat over de cellen die u wilt aanpassen, en selecteer Kopiëren Cellen in het vulhandvat, en u krijgt het volgende resultaat zoals in de onderstaande schermafbeelding:

2. Selecteer vervolgens de hulpkolom en klik op Gegevens > Filter, klik vervolgens op ![]() knop en selecteer 0 of 1 uit de vervolgkeuzelijst, in dit voorbeeld selecteer ik 0, zie onderstaande schermafbeelding:
knop en selecteer 0 of 1 uit de vervolgkeuzelijst, in dit voorbeeld selecteer ik 0, zie onderstaande schermafbeelding:
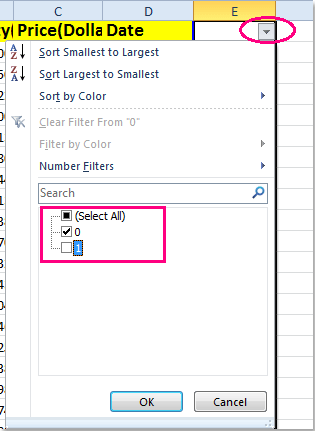
3. Klik op OK, alle rijen die het nummer 0 bevatten, zijn gefilterd. Selecteer vervolgens deze gefilterde rijen en klik op Start > Opmaak > Rijhoogte, zie onderstaande schermafbeelding:

4. Voer in het dialoogvenster Rijhoogte de gewenste rijhoogte in, zie onderstaande schermafbeelding:
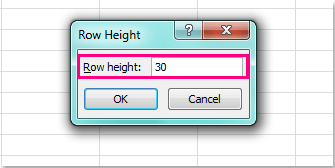
5. Klik vervolgens op OK om dit dialoogvenster te sluiten, en uw geselecteerde gefilterde rijhoogte is aangepast. Ten slotte klikt u op Gegevens > Filter om de filterfunctie te annuleren, en uw rijhoogte is om en om gewijzigd. Zie onderstaande schermafbeelding:

Opmerkingen:
1. U kunt de rijhoogte om en om wijzigen beginnend bij de eerste rij.
2. Deze methode is niet van toepassing op het wijzigen van de kolombreedte.
3. Nadat u de procedure hebt voltooid, kunt u de hulpkolom verwijderen indien nodig.
Wijzig elke andere rijhoogte / kolombreedte met VBA-code
Als u zowel de rijhoogte als de kolombreedte moet wijzigen, kan de volgende VBA-code u helpen.
1. Houd de toetsen ALT + F11 ingedrukt om het venster Microsoft Visual Basic for Applications te openen.
2. Klik op Invoegen > Module, en plak de volgende code in het Modulevenster.
VBA-code: Wijzig elke andere rijhoogte in een werkblad
Sub RowHeight()
'Update 20140625
Dim Rng As Range
Dim WorkRng As Range
Dim xInput As Long
xTitleId = "KutoolsforExcel"
Set WorkRng = Application.Selection
Set WorkRng = Application.InputBox("Range", xTitleId, WorkRng.Address, Type:=8)
xInput = Application.InputBox("Row height", xTitleId, "", Type:=2)
For i = 1 To WorkRng.Rows.Count Step 2
WorkRng.Rows(i).RowHeight = xInput
Next
End Sub
3. Druk vervolgens op de F5-toets om deze code uit te voeren, en er verschijnt een pop-upvenster om u eraan te herinneren het bereik te selecteren waarvan u de rijhoogte wilt aanpassen, zie onderstaande schermafbeelding:

4. Klik vervolgens op OK, er verschijnt een ander pop-upvenster waarin u wordt gevraagd de gewenste rijhoogte in te voeren, zie onderstaande schermafbeelding:

5. Klik vervolgens op OK, uw geselecteerde bereikrijhoogte is om en om gewijzigd vanaf de eerste rij. Zie onderstaande schermafbeelding:

Opmerkingen:
1. Als u elke andere kolombreedte wilt aanpassen, gebruikt u de volgende VBA-code:
VBA-code: Wijzig elke andere kolombreedte in een werkblad
Sub CloumnWidth()
'Update 20140625
Dim Rng As Range
Dim WorkRng As Range
Dim xInput As Long
xTitleId = "KutoolsforExcel"
Set WorkRng = Application.Selection
Set WorkRng = Application.InputBox("Range", xTitleId, WorkRng.Address, Type:=8)
xInput = Application.InputBox("Cloumn width", xTitleId, "", Type:=2)
For i = 1 To WorkRng.Columns.Count Step 2
WorkRng.Columns(i).ColumnWidth = xInput
Next
End Sub
2. Als u de rijhoogte of kolombreedte wilt wijzigen die begint bij de tweede rij / kolom, selecteert u gewoon het databereik vanaf de tweede rij / kolom.
Wijzig elke andere rijhoogte / kolombreedte met Kutools voor Excel
Als u Kutools voor Excel heeft geïnstalleerd, kan de functie Selecteer Interval Rijen & Kolommen u ook helpen om elke andere rij of kolom eerst te selecteren en vervolgens de rijhoogte en kolombreedte tegelijkertijd te wijzigen.
Kutools voor Excel bevat meer dan 300 handige Excel-tools. Gratis proberen zonder beperking gedurende 30 dagen.Download het nu.
1. Selecteer het databereik dat u wilt gebruiken.
2. Ga naar Kutools > Selecteer > Selecteer Interval Rijen & Kolommen, zie onderstaande schermafbeelding:
3. Schakel in het dialoogvenster Selecteer Interval Rijen & Kolommen Rijen of Kolommen in de sectie Selecteer in zoals u wilt, en voer vervolgens in de sectie Opties het Interval van en het aantal Kolommen of Rijen in, in dit voorbeeld kies ik kolommen, zie onderstaande schermafbeelding:

4. Klik vervolgens op OK, elke andere kolom is geselecteerd in de sectie, zie onderstaande schermafbeelding:

5. Klik vervolgens op Start > Opmaak > Kolombreedte, en voer het kolombreedtegetal dat u wilt in het Kolombreedte dialoogvenster in, zie onderstaande schermafbeeldingen:
 |  |
6. Klik vervolgens op OK, en de kolombreedte is om en om gewijzigd vanaf de eerste kolom.

Opmerkingen:
1. Om elke andere rij te selecteren, vink dan Rijen aan in het dialoogvenster Selecteer Interval Rijen & Kolommen in stap 3.
2. Als u de rijhoogte of kolombreedte wilt wijzigen die begint bij de tweede rij / kolom, selecteert u gewoon het databereik vanaf de tweede rij / kolom.
Gerelateerde artikelen:
Hoe elke andere of afwisselende rijen in Excel te arceren?
Hoe snel elke andere rij in Excel te verwijderen?
Beste productiviteitstools voor Office
Verbeter je Excel-vaardigheden met Kutools voor Excel en ervaar ongeëvenaarde efficiëntie. Kutools voor Excel biedt meer dan300 geavanceerde functies om je productiviteit te verhogen en tijd te besparen. Klik hier om de functie te kiezen die je het meest nodig hebt...
Office Tab brengt een tabbladinterface naar Office en maakt je werk veel eenvoudiger
- Activeer tabbladbewerking en -lezen in Word, Excel, PowerPoint, Publisher, Access, Visio en Project.
- Open en maak meerdere documenten in nieuwe tabbladen van hetzelfde venster, in plaats van in nieuwe vensters.
- Verhoog je productiviteit met50% en bespaar dagelijks honderden muisklikken!
Alle Kutools-invoegtoepassingen. Eén installatieprogramma
Kutools for Office-suite bundelt invoegtoepassingen voor Excel, Word, Outlook & PowerPoint plus Office Tab Pro, ideaal voor teams die werken met Office-toepassingen.
- Alles-in-één suite — invoegtoepassingen voor Excel, Word, Outlook & PowerPoint + Office Tab Pro
- Eén installatieprogramma, één licentie — in enkele minuten geïnstalleerd (MSI-ready)
- Werkt beter samen — gestroomlijnde productiviteit over meerdere Office-toepassingen
- 30 dagen volledige proef — geen registratie, geen creditcard nodig
- Beste prijs — bespaar ten opzichte van losse aanschaf van invoegtoepassingen