Hoe kan ik tekst splitsen op spatie / komma / scheidingsteken in Excel?
Als u een kolomlijst met gegevens heeft en u deze in verschillende kolommen wilt splitsen door een specifiek scheidingsteken, net als de onderstaande schermafbeeldingen, hoe kunt u ze dan in Excel splitsen? Misschien denken sommige gebruikers alleen aan de functie Tekst naar kolom, maar nu zal ik niet alleen de functie Tekst naar kolommen introduceren, maar ook een VBA-code voor u.
- Splits tekstreeksen in meerdere kolommen door spatie / komma / scheidingsteken met Tekst naar kolommen
- Splits tekstreeksen in meerdere rijen / kolommen door spatie / komma / scheidingsteken
Splits tekstreeksen in meerdere kolommen door spatie / komma / scheidingsteken met de functie Tekst naar kolommen
De functie Tekst naar kolommen is erg handig om een lijst op te splitsen in meerdere kolommen in Excel. Deze methode heeft het over het splitsen van gegevens op een opgegeven scheidingsteken met de functie Tekst naar kolom in Excel. Ga als volgt te werk:
1. Selecteer de kolomlijst die u op scheidingsteken wilt splitsen en klik op Data > Tekst naar kolommen. Zie screenshot:

2. Vervolgens een Wizard Tekst naar kolommen converteren dialoogvenster verschijnt en controleer afgebakend optie en klik op Volgende knop. Zie screenshot:

3. Controleer in het openingsvenster Converteren naar tekst naar kolommen - Stap 2 van 3 het scheidingsteken waarmee u de gegevens wilt splitsen.
Note: Als u uw tekstreeks moet splitsen door een speciaal scheidingsteken, controleer dan de Overige optie en typ vervolgens het scheidingsteken in het volgende vak.
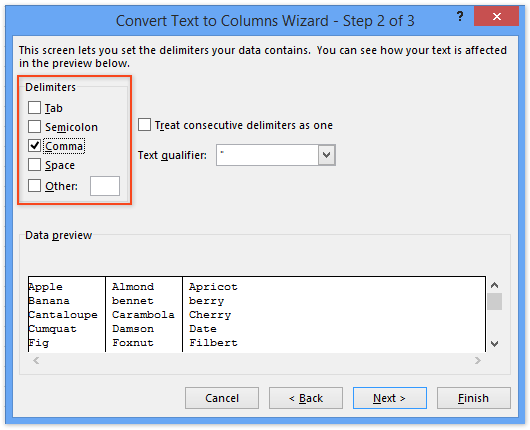
4. klikken Finish. Nu kunt u zien dat de kolomlijst in selectie is opgesplitst in meerdere kolommen door het opgegeven scheidingsteken.
Haal alleen getallen (of tekst) uit één cel / kolom naar verschillende kolommen / rijen
Kutools voor Excel verbetert zijn Gespleten cellen hulpprogramma en ondersteunt om alle teksttekens of getallen batchgewijs uit een cel / kolom te extraheren in twee kolommen / rijen.

Kutools for Excel - Geef Excel een boost met meer dan 300 essentiële tools. Geniet van een GRATIS proefperiode van 30 dagen zonder creditcard! Snap het nu
Splits tekstreeksen in meerdere rijen / kolommen op spatie / komma / scheidingsteken met Kutools voor Excel
De bovenstaande methode kan alleen tekstreeksen in meerdere kolommen splitsen. Deze methode introduceert Kutools voor Excel's Gespleten cellen hulpprogramma om tekstreeksen eenvoudig in meerdere rijen of kolommen te splitsen door een opgegeven scheidingsteken in Excel.
Kutools for Excel - Verpakt met meer dan 300 essentiële tools voor Excel. Geniet van een GRATIS proefperiode van 30 dagen zonder creditcard! Download nu!
1. Selecteer het bereik waarin u tekstreeksen wilt splitsen (in ons geval selecteren we het bereik A1: A9), en klik Kutools > Tekst > Gespleten cellen.

2. Controleer in het dialoogvenster Gesplitste cellen openen de Splitsen naar rijen optie of Splitsen in kolommen opties zoals je nodig hebt in de Type sectie, specificeer vervolgens een scheidingsteken in het Geef een scheidingsteken op sectie en klik op de Ok knop. Zie screenshot hierboven:
Nu verschijnt er een ander dialoogvenster Gespleten cellen, selecteer de eerste cel van het doelbereik en klik op OK knop.

Kutools for Excel - Geef Excel een boost met meer dan 300 essentiële tools. Geniet van een GRATIS proefperiode van 30 dagen zonder creditcard! Snap het nu
Demo: splits tekstreeksen in meerdere rijen / kolommen door spatie / komma / scheidingsteken
Relatieve artikelen:
Hoe kan ik tekst voor / na spatie of komma alleen extraheren in Excel?
Hoe het eerste / laatste / n-de woord uit een tekstreeks in Excel extraheren?
Hoe extraheer ik tekst tussen komma's / haakjes / haakjes in Excel?
Beste Office-productiviteitstools
Geef uw Excel-vaardigheden een boost met Kutools voor Excel en ervaar efficiëntie als nooit tevoren. Kutools voor Excel biedt meer dan 300 geavanceerde functies om de productiviteit te verhogen en tijd te besparen. Klik hier om de functie te krijgen die u het meest nodig heeft...

Office-tabblad Brengt een interface met tabbladen naar Office en maakt uw werk veel gemakkelijker
- Schakel bewerken en lezen met tabbladen in Word, Excel, PowerPoint in, Publisher, Access, Visio en Project.
- Open en maak meerdere documenten in nieuwe tabbladen van hetzelfde venster in plaats van in nieuwe vensters.
- Verhoogt uw productiviteit met 50% en vermindert honderden muisklikken voor u elke dag!
