Hoe woord of getal in afzonderlijke cellen splitsen in Excel?
Als u een lijst met getallen of woorden in een werkblad hebt, en nu moet u de inhoud van de cel splitsen in letters in verschillende cellen zoals in de volgende schermafbeelding te zien is, hoe kunt u deze taak dan in Excel uitvoeren?
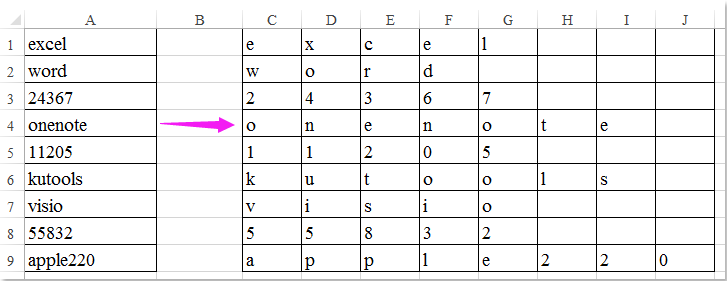
Woord of getal in afzonderlijke cellen splitsen met formule
Woord of getal in afzonderlijke cellen splitsen met Kutools voor Excel
Woord of getal in afzonderlijke cellen splitsen met VBA-code
Gescheiden letters of cijfers combineren tot één woord of getal
 Woord of getal in afzonderlijke cellen splitsen met formule
Woord of getal in afzonderlijke cellen splitsen met formule
Met de volgende eenvoudige formule kunt u de inhoud van de cel snel en gemakkelijk op verschillende cellen splitsen.
1. Voer in een lege cel naast uw gegevens, bijvoorbeeld C1, deze formule in: =MID($A1, KOLOMMEN($A$1:A$1), 1), zie schermafbeelding:

2. Sleep vervolgens het vulhandvat naar de rechtercellen totdat er lege cellen verschijnen, en de inhoud van cel A1 is gesplitst in afzonderlijke cellen.

3. Sleep vervolgens het vulhandvat omlaag naar het bereik waarop u deze formule wilt toepassen, en alle gegevens in kolom A zullen worden gesplitst over verschillende cellen zoals u wenst. Zie schermafbeelding:

 Woord of getal in afzonderlijke cellen splitsen met Kutools voor Excel
Woord of getal in afzonderlijke cellen splitsen met Kutools voor Excel
De functie Cellen splitsen van Kutools voor Excel is een krachtig hulpmiddel dat u kan helpen om celinhoud te splitsen in gescheiden kolommen of rijen met specifieke scheidingstekens. Tegelijkertijd kan het ook tekst en getallen in twee kolommen splitsen.
Nadat u Kutools voor Excel heeft geïnstalleerd, voert u de volgende stappen uit:
1. Selecteer de cellen die u wilt splitsen.
2. Klik vervolgens op Kutools > Samenvoegen & Splitsen > Cellen splitsen, zie schermafbeelding:

3. In het dialoogvenster Cellen splitsen selecteert u Verdeel Gegevens onder Type, vink vervolgens Breedte specificeren aan onder de sectie Scheidingsteken, en voer het getal 1 in het tekstvak in, wat betekent dat het woord wordt gesplitst in afzonderlijke cellen per karakter. Zie schermafbeelding:

4. Klik vervolgens op de knop OK, er verschijnt een nieuwe prompt om u eraan te herinneren een cel te selecteren voor de uitkomst, zie schermafbeelding:

5. Klik vervolgens op OK, en de celinhoud in de selectie is gesplitst in individuele tekens. Zie schermafbeelding:

Download en probeer Kutools voor Excel nu gratis uit!
 Woord of getal in afzonderlijke cellen splitsen met VBA-code
Woord of getal in afzonderlijke cellen splitsen met VBA-code
Als u geïnteresseerd bent in VBA-code, kan de volgende code u ook helpen.
1. Houd de toetsen ALT + F11 ingedrukt in Excel om het venster Microsoft Visual Basic for Applications te openen.
2. Klik op Invoegen > Module, en plak de volgende code in het Modulevenster.
VBA-code: Woord in afzonderlijke cellen splitsen
Sub SplitStuff()
'Updateby Extendoffice
Dim Rng As Range
Dim InputRng As Range, OutRng As Range
xTitleId = "KutoolsforExcel"
Set InputRng = Application.Selection
Set InputRng = Application.InputBox("Range :", xTitleId, InputRng.Address, Type:=8)
Set OutRng = Application.InputBox("Out put to (single cell):", xTitleId, Type:=8)
Application.ScreenUpdating = False
For Each Rng In InputRng
xValue = Rng.Value
xRow = Rng.Row
For i = 1 To VBA.Len(xValue)
OutRng.Cells(xRow, i).Value = VBA.Mid(xValue, i, 1)
Next
Next
Application.ScreenUpdating = True
End Sub
3. Druk vervolgens op de F5-toets om deze code uit te voeren, en een promptvenster zal u herinneren de gegevensreeks te selecteren die u wilt gebruiken, zie schermafbeelding:

4. Klik op OK, en een ander promptvenster verschijnt om u te vertellen een cel te selecteren om de uitkomst te plaatsen.

5. Klik vervolgens op OK, en de woorden of getallen in de geselecteerde cellen zijn gesplitst in individuele tekens. Zie schermafbeelding:

 Combineer gescheiden letters of cijfers tot één woord of getal
Combineer gescheiden letters of cijfers tot één woord of getal
Combineer gescheiden letters of cijfers tot één woord of getal Als u deze gescheiden celletters in één woord wilt combineren in tegenstelling tot de bovenstaande methoden, kan het hulpprogramma Kutools voor Excel Combineren u helpen ze zo snel mogelijk in één cel te combineren.
Kutools voor Excel: met meer dan 300 handige Excel-add-ins, gratis te proberen zonder beperking gedurende 30 dagen. Download en probeer nu gratis uit! |
Gerelateerde artikelen:
Hoe eerste / laatste / n-de woord uit tekststring in Excel extraheren?
Hoe eerste letter van elk woord uit cel extraheren?
Beste productiviteitstools voor Office
Verbeter je Excel-vaardigheden met Kutools voor Excel en ervaar ongeëvenaarde efficiëntie. Kutools voor Excel biedt meer dan300 geavanceerde functies om je productiviteit te verhogen en tijd te besparen. Klik hier om de functie te kiezen die je het meest nodig hebt...
Office Tab brengt een tabbladinterface naar Office en maakt je werk veel eenvoudiger
- Activeer tabbladbewerking en -lezen in Word, Excel, PowerPoint, Publisher, Access, Visio en Project.
- Open en maak meerdere documenten in nieuwe tabbladen van hetzelfde venster, in plaats van in nieuwe vensters.
- Verhoog je productiviteit met50% en bespaar dagelijks honderden muisklikken!
Alle Kutools-invoegtoepassingen. Eén installatieprogramma
Kutools for Office-suite bundelt invoegtoepassingen voor Excel, Word, Outlook & PowerPoint plus Office Tab Pro, ideaal voor teams die werken met Office-toepassingen.
- Alles-in-één suite — invoegtoepassingen voor Excel, Word, Outlook & PowerPoint + Office Tab Pro
- Eén installatieprogramma, één licentie — in enkele minuten geïnstalleerd (MSI-ready)
- Werkt beter samen — gestroomlijnde productiviteit over meerdere Office-toepassingen
- 30 dagen volledige proef — geen registratie, geen creditcard nodig
- Beste prijs — bespaar ten opzichte van losse aanschaf van invoegtoepassingen
