Hoe tijd of uur uit datum en tijd in Excel te extraheren?
Werken met datum- en tijdgegevens in Excel vereist vaak het extraheren van onderdelen zoals tijd, uren, minuten of seconden. Of u nu tijdgebonden gegevens analyseert, een planning maakt, of cellen opmaakt voor betere leesbaarheid, Excel biedt meerdere methoden om dit te bereiken. Dit artikel begeleidt u door deze methoden en biedt optimalisatietips voor efficiënte gegevensverwerking.
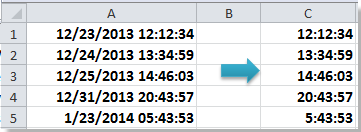
Tijd extraheren uit datum en tijd met formule
Om alleen de tijd uit datum en tijd met een formule te extraheren, hoeft u alleen maar het volgende te doen:
1. Selecteer een lege cel en typ deze formule =TIME(HOUR(A1),MINUTE(A1), SECOND(A1)) (A1 is de eerste cel van de lijst waaruit u de tijd wilt extraheren), druk op Enter en sleep de vulgreep om het bereik te vullen. Vervolgens is alleen de tekst van de tijd uit de lijst geëxtraheerd.
2. Formatteer vervolgens de cellen naar de gewenste tijdnotatie door met de rechtermuisknop te klikken > Celopmaak om het dialoogvenster Celopmaak te openen, en selecteer de tijdnotatie. Zie screenshot:
 |  |
3. Klik op OK, en de tijdnotatie is voltooid.
Datum en tijd splitsen in twee afzonderlijke kolommen
Als u Kutools voor Excel heeft geïnstalleerd, kunt u de functie Cellen splitsen gebruiken om datum- en tijdcellen in twee afzonderlijke kolommen te splitsen, één met de datum en de andere met alleen de tijd, snel en gemakkelijk.
Na de gratis installatie van Kutools voor Excel, doe dan het volgende:
1. Selecteer de datacellen die u gebruikt, en klik op Kutools > Samenvoegen & Splitsen > Cellen splitsen. Zie screenshot:

2. Vervolgens, in het pop-updialoogvenster, vink aan Verdeel Gegevens en Spatie opties. Zie screenshot:
3. Klik vervolgens op Ok en selecteer een cel om het resultaat in te plaatsen en klik op OK. zie screenshots:
Nu zijn de cellen gesplitst in datum en tijd. U kunt de datumcellen verwijderen als u alleen de tijd wilt behouden.
Uren/minuten/seconden extraheren uit datum en tijd met formules
Als u alleen uren, minuten of seconden wilt extraheren, kunt u de volgende formules gebruiken.
Alleen uren extraheren
Selecteer een lege cel en typ deze formule =HOUR(A1) (A1 is de eerste cel van de lijst waaruit u de tijd wilt extraheren), druk op Enter en sleep de vulgreep om het bereik te vullen. Vervolgens is alleen de tekst van de tijd uit de lijst geëxtraheerd.

Alleen minuten extraheren
Typ deze formule =MINUTE(A1).
Alleen seconden extraheren
Typ deze formule =SECOND(A1).
Cellen splitsen in aparte datum- en tijdcellen
Gerelateerde artikelen:
Beste productiviteitstools voor Office
Verbeter je Excel-vaardigheden met Kutools voor Excel en ervaar ongeëvenaarde efficiëntie. Kutools voor Excel biedt meer dan300 geavanceerde functies om je productiviteit te verhogen en tijd te besparen. Klik hier om de functie te kiezen die je het meest nodig hebt...
Office Tab brengt een tabbladinterface naar Office en maakt je werk veel eenvoudiger
- Activeer tabbladbewerking en -lezen in Word, Excel, PowerPoint, Publisher, Access, Visio en Project.
- Open en maak meerdere documenten in nieuwe tabbladen van hetzelfde venster, in plaats van in nieuwe vensters.
- Verhoog je productiviteit met50% en bespaar dagelijks honderden muisklikken!
Alle Kutools-invoegtoepassingen. Eén installatieprogramma
Kutools for Office-suite bundelt invoegtoepassingen voor Excel, Word, Outlook & PowerPoint plus Office Tab Pro, ideaal voor teams die werken met Office-toepassingen.
- Alles-in-één suite — invoegtoepassingen voor Excel, Word, Outlook & PowerPoint + Office Tab Pro
- Eén installatieprogramma, één licentie — in enkele minuten geïnstalleerd (MSI-ready)
- Werkt beter samen — gestroomlijnde productiviteit over meerdere Office-toepassingen
- 30 dagen volledige proef — geen registratie, geen creditcard nodig
- Beste prijs — bespaar ten opzichte van losse aanschaf van invoegtoepassingen
- Laatste update op .