Hoe sorteert u gegevens op de meest voorkomende waarde in Excel?
Stel dat u een lange lijst met gegevens in uw werkblad heeft, en nu wilt u deze lijst sorteren op basis van de frequentie waarmee elk woord voorkomt. Dat wil zeggen, de meest voorkomende waarde (bijvoorbeeld vier keer in de kolom) wordt eerst weergegeven, gevolgd door de woorden die drie keer, twee keer en één keer voorkomen, zoals te zien is in de volgende schermafbeeldingen. Hoe kunt u deze taak in Excel oplossen?
- Sorteer gegevens op de meest voorkomende waarde met een hulpkolom
- Sorteer gegevens op de meest voorkomende waarde met Kutools voor Excel
- Zoek de meest voorkomende tekstwaarde of getal uit een lijst/kolom
Sorteer gegevens op de meest voorkomende waarde met een hulpkolom
In Excel is er geen directe functie om de gegevens in één keer te sorteren op frequentie van voorkomen. U moet eerst het aantal keren dat de waarden voorkomen tellen, en vervolgens de sorteefunctie in Excel toepassen.
1Selecteer een lege cel naast de oorspronkelijke kolom en voer deze formule in =COUNTIF($A$2:$A$16,A2) in deze cel, en sleep vervolgens de automatische invulgreep van deze cel naar beneden tot het bereik dat u nodig hebt. Zie onderstaande schermafbeelding:

Opmerking: In de bovenstaande formule is A2:A16 het gespecificeerde bereik waarop u wilt sorteren op frequentie, en A2 is de eerste gegevenswaarde van dit bereik.
2Blijf deze formulecellen selecteren en klik op Gegevens > Sorteren A naar Z of Sorteren Z naar A naar behoefte. Zie onderstaande schermafbeelding:

3. In het dialoogvenster Sorteren-waarschuwing dat verschijnt, vink dan de optie Het bereik uitbreiden aan en klik op de knop Sorteren. Zie bovenstaande schermafbeelding:
4En nu is de oorspronkelijke kolom al gesorteerd op frequentie (zie onderstaande schermafbeelding). Indien nodig verwijdert u de toegevoegde hulpkolom.

Sorteer gegevens op de meest voorkomende waarde met Kutools voor Excel
Eigenlijk biedt Kutools voor Excel een directe oplossing om elke lijst/kolom eenvoudig te sorteren op frequentie met het hulpprogramma Geavanceerd sorteren. Doe het volgende:
Kutools voor Excel - Geleverd met meer dan 300 essentiële tools voor Excel. Geniet van permanent gratis AI-functies! Download nu!
1. Selecteer de lijst die u wilt sorteren op frequentie en klik op Kutools Plus > Sorteren > Geavanceerd sorterenZie onderstaande schermafbeelding:

2. In het pop-upvenster Geavanceerd sorteren selecteert u de kolom die u wilt sorteren op frequentie, kies Frequentie uit de Sorteren op keuzelijst, specificeer de Volgorde die u wilt, en klik op de knop OK. Zie onderstaande schermafbeelding:

Het hulpprogramma Geavanceerd sorteren van Kutools voor Excel biedt ons veel flexibele sorteermethoden: sorteren op tekstlengte, sorteren op achternaam, sorteren op absolute waarde, enz. Klik hier voor meer informatie...
Kutools voor Excel - Boost Excel met meer dan 300 essentiële tools. Geniet van permanent gratis AI-functies! Nu verkrijgen
Vind snel de meest voorkomende tekstwaarde of getal in Excel
Over het algemeen kunnen we de functie MODUS gebruiken om het meest voorkomende getal in Excel te vinden. Maar hoe krijgt u de meest voorkomende tekstwaarde uit het gespecificeerde bereik? De formule De meest voorkomende waarde vinden van Kutools voor Excel biedt u een eenvoudige manier!
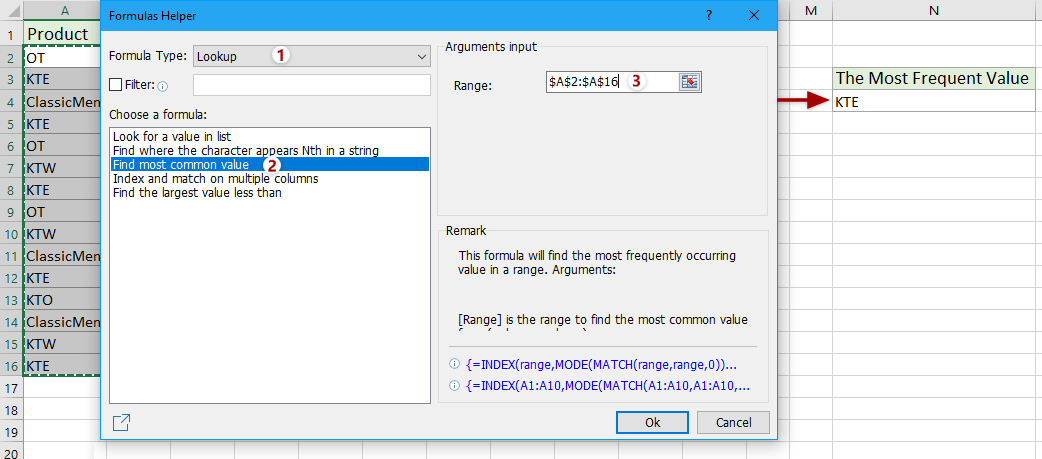
Kutools voor Excel - Boost Excel met meer dan 300 essentiële tools. Geniet van permanent gratis AI-functies! Nu verkrijgen
Demo: Gegevens sorteren op de meest voorkomende waarde in Excel
Gerelateerde artikelen:
Hoe sorteert u e-mailadressen op domein in Excel?
Hoe sorteert of filtert u gegevens op doorhaling in Excel?
Hoe sorteert u rijen op oneven of even getallen in Excel?
Hoe sorteert u rijen om lege cellen bovenaan te plaatsen in Excel?
Beste productiviteitstools voor Office
Verbeter je Excel-vaardigheden met Kutools voor Excel en ervaar ongeëvenaarde efficiëntie. Kutools voor Excel biedt meer dan300 geavanceerde functies om je productiviteit te verhogen en tijd te besparen. Klik hier om de functie te kiezen die je het meest nodig hebt...
Office Tab brengt een tabbladinterface naar Office en maakt je werk veel eenvoudiger
- Activeer tabbladbewerking en -lezen in Word, Excel, PowerPoint, Publisher, Access, Visio en Project.
- Open en maak meerdere documenten in nieuwe tabbladen van hetzelfde venster, in plaats van in nieuwe vensters.
- Verhoog je productiviteit met50% en bespaar dagelijks honderden muisklikken!
Alle Kutools-invoegtoepassingen. Eén installatieprogramma
Kutools for Office-suite bundelt invoegtoepassingen voor Excel, Word, Outlook & PowerPoint plus Office Tab Pro, ideaal voor teams die werken met Office-toepassingen.
- Alles-in-één suite — invoegtoepassingen voor Excel, Word, Outlook & PowerPoint + Office Tab Pro
- Eén installatieprogramma, één licentie — in enkele minuten geïnstalleerd (MSI-ready)
- Werkt beter samen — gestroomlijnde productiviteit over meerdere Office-toepassingen
- 30 dagen volledige proef — geen registratie, geen creditcard nodig
- Beste prijs — bespaar ten opzichte van losse aanschaf van invoegtoepassingen