Hoe maak je een cumulatieve somgrafiek in Excel?
Als je een lijst met maandelijkse verkoopcijfers voor een jaar hebt en een cumulatieve somgrafiek wilt maken om de cumulatieve verkoop elke maand te tonen, zoals in de onderstaande schermafbeelding, hoe doe je dat dan? Hier introduceer ik enkele manieren om een cumulatieve somgrafiek in Excel te maken.
Maak een accumulatieve somgrafiek in Excel
Voeg een accumulatieve som toe aan een grafiek in Excel met behulp van een handige functie
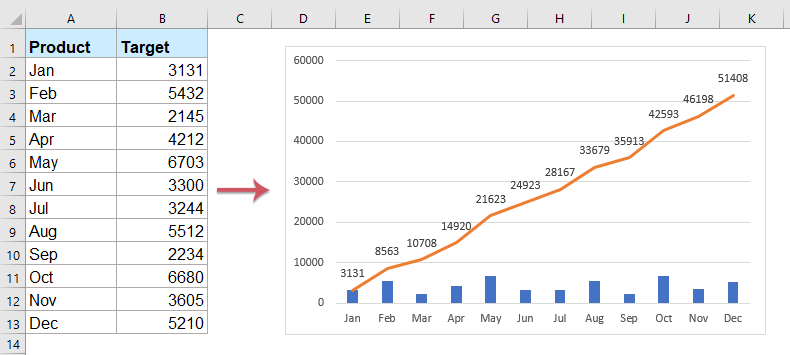
Maak een accumulatieve somgrafiek in Excel
1. Selecteer een lege cel naast de kolom Doel, in dit geval selecteer Cel C2, en typ deze formule =SOM(B$2:B2), en sleep vervolgens de vulgreep naar beneden naar de cellen waarop je deze formule wilt toepassen. Zie schermafbeelding:

2. Selecteer vervolgens de kolombereiken Doel en Totaal, en klik op Invoegen > Kolom > Geclusterde Kolom, zie schermafbeelding:
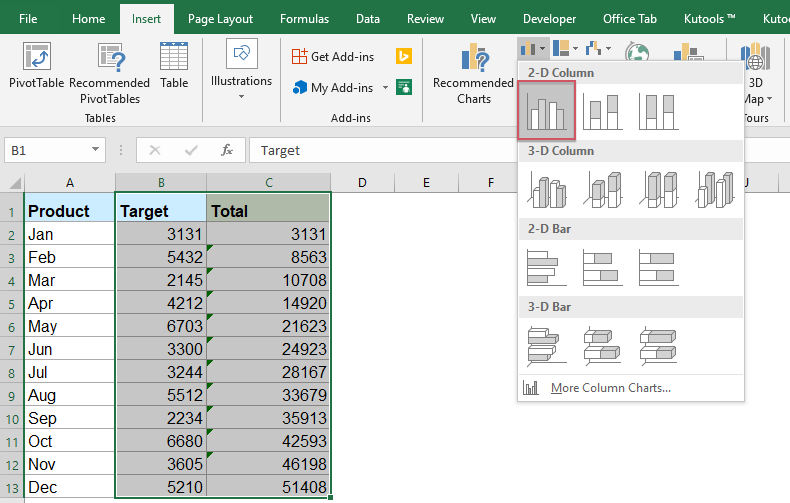
3. Klik in de ingevoegde grafiek op een totale kolom en klik met de rechtermuisknop om Type Grafiekreeks Wijzigen… te selecteren uit het contextmenu. Zie schermafbeelding:

4. Klik in het dialoogvenster Grafiektype wijzigen op Combo in het linkerpaneel, en selecteer vervolgens het grafiektype Geclusterde Kolom-Lijn in het rechterpaneel, zie schermafbeelding:

Opmerking: Als je Excel 2010 of een eerdere versie gebruikt, selecteer dan Lijn in het linkerpaneel en kies vervolgens een lijngrafiektype uit het rechterpaneel, zie schermafbeelding:

5. Klik op OK, en klik vervolgens met de rechtermuisknop op de lijn in de grafiek en selecteer Gegevenslabels Toevoegen > Gegevenslabels Toevoegen uit het contextmenu. Zie schermafbeelding:

6. Je kunt nu zien dat de cumulatieve somgrafiek is voltooid:
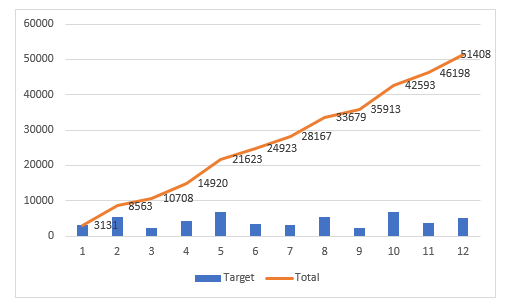
Voeg een accumulatieve som toe aan een grafiek in Excel met behulp van een handige functie
Als je Kutools voor Excel hebt, kun je met de functie Cumulatieve Som aan Grafiek Toevoegen de cumulatieve totalsom voor de grafiek invoegen met slechts enkele klikken.
Nadat je Kutools voor Excel hebt geïnstalleerd, doe dan het volgende:
1. Voeg eerst de grafiek in op basis van je gegevens, zie schermafbeelding:

2. Klik vervolgens op de grafiek om deze te selecteren, en klik daarna op Kutools > Grafieken > Grafiektools > Cumulatieve Som aan Grafiek Toevoegen, zie schermafbeelding:

3. Klik vervolgens op Ja in het pop-up venster, en klik op OK in het volgende venster, zie schermafbeeldingen:
 |  |
4. Nu zijn de cumulatieve somwaarden toegevoegd aan de grafiek, zie schermafbeelding:
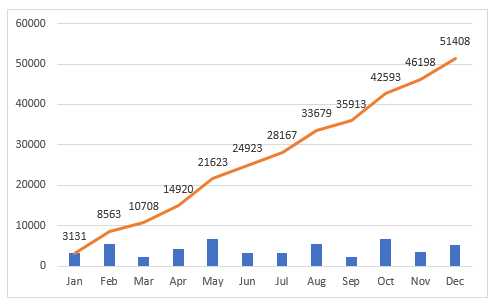
Kutools voor Excel - Boost Excel met meer dan 300 essentiële tools. Geniet van permanent gratis AI-functies! Nu verkrijgen
Meer gerelateerde grafieken artikelen:
- Maak een staafdiagram over een ander staafdiagram in Excel
- Wanneer we een geclusterde staaf- of kolomgrafiek met twee gegevensreeksen maken, worden de staafdiagrammen van de twee gegevensreeksen naast elkaar weergegeven. Maar soms moeten we het overlappende of over elkaar heen liggende staafdiagram gebruiken om de twee gegevensreeksen duidelijker te vergelijken. In dit artikel bespreek ik hoe je een overlappend staafdiagram in Excel maakt.
- Kleurgrafiek gebaseerd op celkleur in Excel
- Normaal gesproken, wanneer je een grafiek maakt, is de kleur van de kolombreuk standaard. Als je elke balk op basis van de celkleuren wilt opvullen, zoals in de volgende schermafbeelding wordt getoond, hoe zou je dat dan in Excel oplossen?
- Markeer maximale en minimale datapunten in een grafiek
- Als je een kolomgrafiek hebt waarin je de hoogste of kleinste datapunten met verschillende kleuren wilt markeren om ze te laten uitblinken, zoals in de volgende schermafbeelding wordt getoond. Hoe zou je de hoogste en laagste waarden kunnen identificeren en vervolgens de datapunten snel in de grafiek markeren?
- Maak een stapdiagram in Excel
- Een stapdiagram wordt gebruikt om veranderingen weer te geven die op onregelmatige intervallen plaatsvinden; het is een uitgebreide versie van een lijndiagram. Maar er is geen directe manier om het in Excel te maken. In dit artikel zal ik stap voor stap uitleggen hoe je een stapdiagram in een Excel-werkblad maakt.
- Maak een voortgangsbalkdiagram in Excel
- In Excel kan een voortgangsbalkdiagram je helpen bij het monitoren van de voortgang naar een doel, zoals in de volgende schermafbeelding wordt getoond. Maar hoe maak je een voortgangsbalkdiagram in een Excel-werkblad?
Beste productiviteitstools voor Office
Verbeter je Excel-vaardigheden met Kutools voor Excel en ervaar ongeëvenaarde efficiëntie. Kutools voor Excel biedt meer dan300 geavanceerde functies om je productiviteit te verhogen en tijd te besparen. Klik hier om de functie te kiezen die je het meest nodig hebt...
Office Tab brengt een tabbladinterface naar Office en maakt je werk veel eenvoudiger
- Activeer tabbladbewerking en -lezen in Word, Excel, PowerPoint, Publisher, Access, Visio en Project.
- Open en maak meerdere documenten in nieuwe tabbladen van hetzelfde venster, in plaats van in nieuwe vensters.
- Verhoog je productiviteit met50% en bespaar dagelijks honderden muisklikken!
Alle Kutools-invoegtoepassingen. Eén installatieprogramma
Kutools for Office-suite bundelt invoegtoepassingen voor Excel, Word, Outlook & PowerPoint plus Office Tab Pro, ideaal voor teams die werken met Office-toepassingen.
- Alles-in-één suite — invoegtoepassingen voor Excel, Word, Outlook & PowerPoint + Office Tab Pro
- Eén installatieprogramma, één licentie — in enkele minuten geïnstalleerd (MSI-ready)
- Werkt beter samen — gestroomlijnde productiviteit over meerdere Office-toepassingen
- 30 dagen volledige proef — geen registratie, geen creditcard nodig
- Beste prijs — bespaar ten opzichte van losse aanschaf van invoegtoepassingen