Hoe maak je een watervaldiagram in Excel?
Het watervaldiagram wordt meestal gemaakt om duidelijk te zien en te begrijpen hoe een startwaarde wordt beïnvloed door een reeks tussenliggende positieve of negatieve waarden en de eindwaarde te verkrijgen, wat erg nuttig is. Het kan worden gebruikt voor cashflow, inventariscontrole enzovoort. Hier zijn de stappen om een watervaldiagram in Excel te maken.
Maak en creëer een watervaldiagram in Excel
Klik om een horizontaal watervaldiagram te maken met een handig hulpmiddel
 Maak en creëer een watervaldiagram in Excel
Maak en creëer een watervaldiagram in Excel
Bijvoorbeeld, hier maken we een watervaldiagram over de cashflow gedurende een jaar.
1. Om een watervaldiagram te maken, moet je eerst je gegevens ordenen en invoeren zoals in onderstaande schermafbeelding: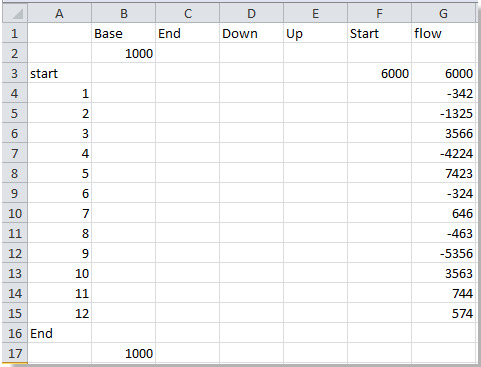
Tip: Basis 1000 is een berekend bedrag voor een reeks, je kunt het naar behoefte wijzigen.
2. Typ in de volgende cellen deze formules:
A2: =" "
F3: =G3, druk op Enter;
B4: =SOM(B3,E3:F3,-D4), druk op Enter, sleep dan het vulhandvat om het bereik B4:B15 te vullen (je kunt het bereik naar behoefte wijzigen).
D4: =-MIN(G4,0), druk op Enter, sleep dan het vulhandvat om het bereik D4:D15 te vullen (je kunt het bereik naar behoefte wijzigen).
E4: =MAX(G4,0), druk op Enter, sleep dan het vulhandvat om het bereik B4:B15 te vullen (je kunt het bereik naar behoefte wijzigen).
C16: =SOM(B15,E15:F15,-D16).
Dan zie je dat de gegevens zijn ingesteld zoals hieronder: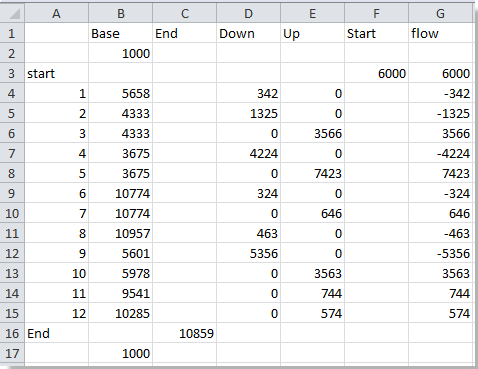
3. Selecteer het bereik A1: F17 (behalve de kolom Flow in mijn geval), en klik op Invoegen > Kolomdiagram > Gestapeld Kolomdiagram. Zie schermafbeelding:
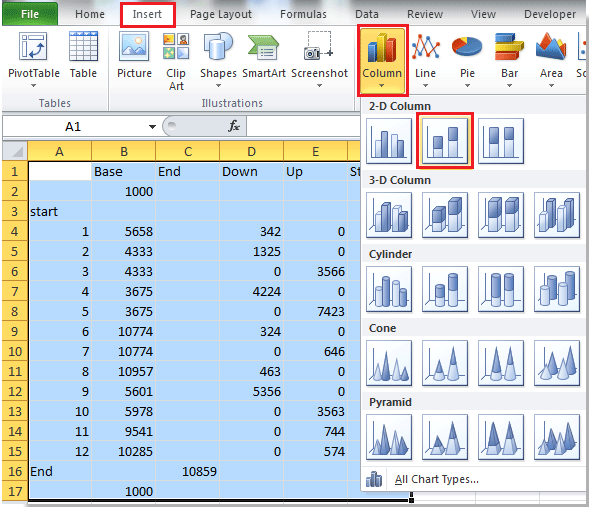
![]()

4. Klik op de basis kolom (de donkerblauwe blokken) in het diagram, en klik op Opmaak > Vorm Opvulling > Geen Opvulling. Zie schermafbeelding:
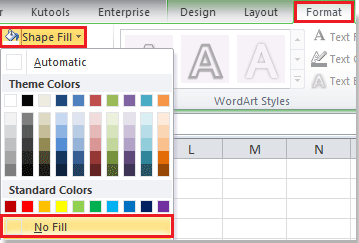
![]()

5. Selecteer de Start kolom in het diagram, en klik Opmaak > Vorm Opvulling, en selecteer dezelfde kleur als de kleur van de Eind kolom in het diagram. Zie schermafbeelding: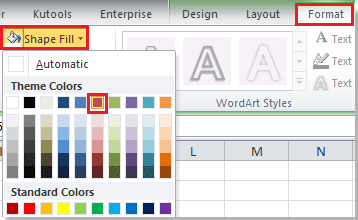
![]()
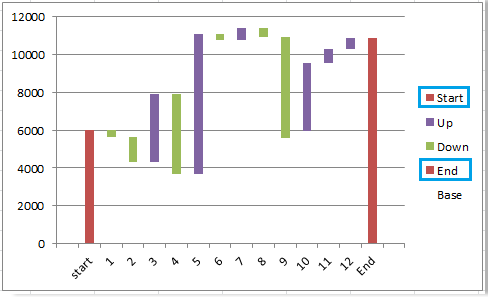
6. Selecteer een kolom en klik Opmaak > Formaat Selectie om het Formaat Gegevensreeks dialoogvenster te openen. Zie schermafbeelding: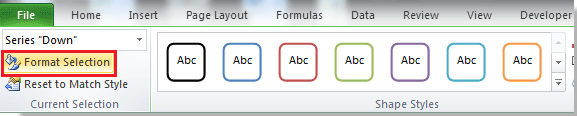
7. In het Formaat Gegevensreeks dialoogvenster, pas de Gap Breedte as aan om aan je behoeften te voldoen en klik Sluiten om het dialoogvenster te sluiten. Zie schermafbeelding: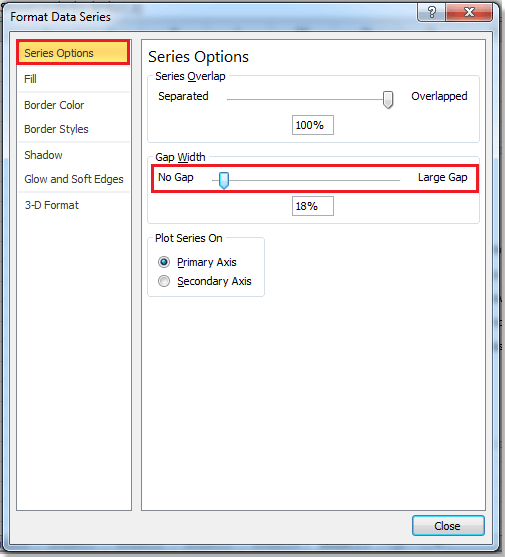
Let op: Als je Microsoft Excel 2013 of latere versies gebruikt, verschijnt er een Formaat Gegevensreeks paneel aan de rechterkant na het klikken Opmaak > Formaat Selectie. Je kunt de gap breedte in dit paneel aanpassen. Zie schermafbeelding:
Dan zie je dat het watervaldiagram is gemaakt zoals hieronder:
 Klik om een horizontaal watervaldiagram te maken met een handig hulpmiddel
Klik om een horizontaal watervaldiagram te maken met een handig hulpmiddel
Als je snel en gemakkelijk een watervaldiagram wilt maken zonder formules, kun je proberen Kutools voor Excel’s Horizontale Watervaldiagram functie, die een horizontaal watervaldiagram maakt in slechts een paar klikken.
In Kutools voor Excel’s Diagrammen groep biedt het tientallen slimme en mooie diagramsjablonen voor je aan, allemaal kunnen ze in slechts enkele klikken binnen enkele seconden worden gemaakt.
Maak je gegevens zoals in onderstaande schermafbeelding:
1. Selecteer de gegevens, klik Kutools > Diagrammen > Verschilvergelijking > Horizontale Watervaldiagram.
2. In het Horizontale Watvaldiagram dialoogvenster, vink Diagram optie aan in de Diagramtype sectie, en in de Selecteer Gegevens sectie, zijn de gegevensbereiken automatisch ingevuld in de Aslabels en Gegevensbereik tekstvakken. Controleer of alle instellingen correct zijn, klik OK.
Dan wordt het horizontale watervaldiagram gemaakt.

Kutools voor Excel - Boost Excel met meer dan 300 essentiële tools. Geniet van permanent gratis AI-functies! Nu verkrijgen
Gerelateerde Artikelen:
Beste productiviteitstools voor Office
Verbeter je Excel-vaardigheden met Kutools voor Excel en ervaar ongeëvenaarde efficiëntie. Kutools voor Excel biedt meer dan300 geavanceerde functies om je productiviteit te verhogen en tijd te besparen. Klik hier om de functie te kiezen die je het meest nodig hebt...
Office Tab brengt een tabbladinterface naar Office en maakt je werk veel eenvoudiger
- Activeer tabbladbewerking en -lezen in Word, Excel, PowerPoint, Publisher, Access, Visio en Project.
- Open en maak meerdere documenten in nieuwe tabbladen van hetzelfde venster, in plaats van in nieuwe vensters.
- Verhoog je productiviteit met50% en bespaar dagelijks honderden muisklikken!
Alle Kutools-invoegtoepassingen. Eén installatieprogramma
Kutools for Office-suite bundelt invoegtoepassingen voor Excel, Word, Outlook & PowerPoint plus Office Tab Pro, ideaal voor teams die werken met Office-toepassingen.
- Alles-in-één suite — invoegtoepassingen voor Excel, Word, Outlook & PowerPoint + Office Tab Pro
- Eén installatieprogramma, één licentie — in enkele minuten geïnstalleerd (MSI-ready)
- Werkt beter samen — gestroomlijnde productiviteit over meerdere Office-toepassingen
- 30 dagen volledige proef — geen registratie, geen creditcard nodig
- Beste prijs — bespaar ten opzichte van losse aanschaf van invoegtoepassingen