Tekentelling in Excel: Cel & Bereik (Gemakkelijke Gids)
In de uitgebreide wereld van Excel is het begrijpen van de nuances van gegevensmanipulatie essentieel. Een belangrijk aspect hiervan omvat het tellen van tekens, specifieke tekens of bepaalde tekst binnen cellen of een bereik van cellen. Deze gids zal u stap voor stap laten zien hoe u dit kunt bereiken. Of u nu een beginner bent of een Excel-expert, er is altijd iets nieuws te leren!
In een Enkele Cel
In een Celbereik
Specifieke Tekens Tellen
Hoofdlettergevoelig (Cel/Bereik)
Niet-hoofdlettergevoelig (Cel/Bereik)
Bepaalde Tekst Tellen
Hoofdlettergevoelig (Cel/Bereik)
Niet-hoofdlettergevoelig (Cel/Bereik)
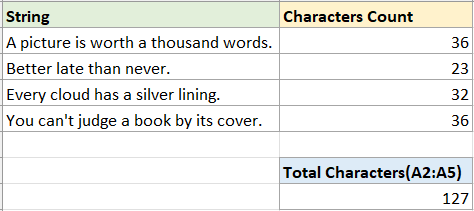
Tekens Tellen
Laten we eerst beginnen met het meest voorkomende geval: het tellen van het aantal tekens in een enkele cel of een bereik van cellen.
Tekens tellen in een enkele cel
Om tekens in een enkele cel te tellen, kunt u de LEN functie gebruiken – die letters, cijfers, tekens en alle spaties in een cel telt.
Stap 1: Selecteer een lege cel en gebruik de functie LEN
In dit geval wil ik de tekens in cel A2 tellen, gebruik dan de LEN-functie zoals hieronder aangegeven, en druk vervolgens op Enter.
=LEN(A2)
Stap 2 (Optioneel): Sleep de automatische vulgreep over de cellen waarin u tekens wilt tellen

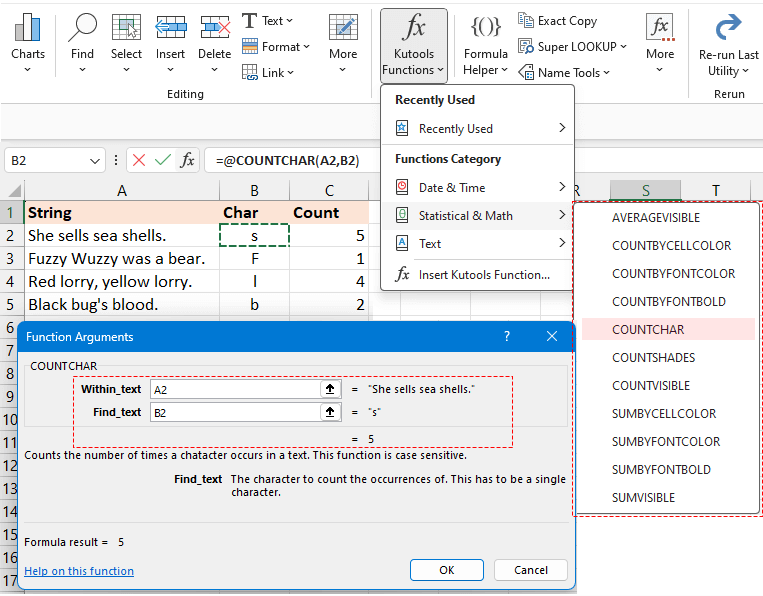
Tekens tellen in een bereik van cellen
Om de telling over meerdere cellen samen te voegen, kunt u de functies SUMPRODUCT en LEN samen gebruiken.
Bijvoorbeeld, om het totale aantal tekens in het bereik A2:A5 te tellen, gebruikt u de onderstaande formule en drukt u op Enter om de telling te krijgen:
=SUMPRODUCT(LEN(A2:A5))
- U kunt de onderstaande formule gebruiken om het totale aantal tekens in het bereik A2:A5 te tellen.
Echter, als u een versie vóór Excel 2019 gebruikt, zorg er dan voor dat u op Shift + Ctrl + Enter tegelijkertijd drukt om het juiste resultaat te verkrijgen.=SUM(LEN(A2:A5)) - Als u het totale aantal tekens in verschillende niet-aaneengesloten cellen moet tellen, zoals cellen A2 en A5, werken de bovenstaande formules niet correct. Gebruik in plaats daarvan de volgende formule:
=SUM(LEN(A2),LEN(A5))
Bepaalde, specifieke tekens tellen
In sommige gevallen wilt u mogelijk één bepaald teken tellen in een string of een bereik van cellen. Het onderscheid tussen hoofdlettergevoelige en niet-hoofdlettergevoelige telling kan echter cruciaal zijn, afhankelijk van uw gegevensbehoeften. In deze sectie worden methoden geïntroduceerd om deze problemen op te lossen.
Specifieke tekens tellen met hoofdlettergevoeligheid in een cel of een bereik
Voor het tellen van specifieke tekens met hoofdlettergevoeligheid bieden wij hier twee verschillende methoden aan.
Methode 1: Formule combineren met LEN en SUBSTITUTE-functies
Methode 2: Kutools voor Excel met klikken
Methode 1: Formule combineren met LEN en SUBSTITUTE-functies
Specifiek teken tellen met hoofdlettergevoeligheid in een cel
Bijvoorbeeld, om het aantal keren dat het teken "s" voorkomt in cel A2 te tellen, gebruikt u de onderstaande formule en druk op Enter:
=LEN(A2)-LEN(SUBSTITUTE(A2,"s","")) Formule uitleg:
Formule uitleg:- LEN(A2): Telt het totale aantal tekens in cel A2.
- SUBSTITUTE(A2,"s",""): Vervangt alle voorkomens van het teken "s" door een lege string.
- LEN(SUBSTITUTE(A2,"s","")): Geeft de lengte van de tekens in A2 zonder het teken "s".
- LEN(A2)-LEN(SUBSTITUTE(A2,"s","")): Het totale aantal tekens in cel A2 min de lengte van de tekens in A2 zonder het teken "s". Het resultaat is het aantal keer dat het teken "s" voorkomt in A2.
Opmerking: U kunt een celverwijzing gebruiken om het teken in de formule te specificeren, wat automatisch wordt aangepast wanneer u de formule vult met de automatische vulgreep.
Specifiek teken tellen met hoofdlettergevoeligheid in een bereik
Als u het teken "s" in een bereik A2:A5 wilt tellen, gebruikt u de onderstaande formule en druk op Enter:
=SUMPRODUCT(LEN(A2:A5) - LEN(SUBSTITUTE(A2:A5,"s", "")))
Methode 2: Kutools voor Excel met klikken
Om moeiteloos de frequentie van een specifiek teken binnen een string te achterhalen, kunt u vertrouwen op Kutools voor Excel's COUNTCHAR-functie. Het is een superieure oplossing waarmee u direct het aantal van elk teken in een cel kunt vaststellen zonder ingewikkelde formules te hoeven onthouden.
Na het gratis installeren van Kutools voor Excel, selecteert u een lege cel en klikt u op Kutools > Kutools Functies > Statistisch & Wiskunde > COUNTCHAR. Dan, in het dialoogvenster Functieargumenten, doet u het volgende:
- Klik
 in de Within_text tekstvak om de cel te selecteren waarin u een specifiek teken wilt tellen.
in de Within_text tekstvak om de cel te selecteren waarin u een specifiek teken wilt tellen. - Klik
 in de Find_text tekstvak om de cel te selecteren die verwijst naar het specifieke teken dat u wilt tellen. (Of typ het specifieke teken in het Find_text tekstvak.) Klik daarna op OK.
in de Find_text tekstvak om de cel te selecteren die verwijst naar het specifieke teken dat u wilt tellen. (Of typ het specifieke teken in het Find_text tekstvak.) Klik daarna op OK.
Als u in het Find_text tekstvak een verwijzingscel gebruikt, kunt u de vulgreep over andere cellen slepen om deze formule toe te passen en de tellingen te verkrijgen.

Als u het totale aantal keren dat het teken "s" voorkomt in een bereik A2:A5 wilt weten, gaat u naar het Find_text tekstvak en typt u "s", sleep dan de automatische vulgreep omlaag om het teken "s" in elke cel van A2:A5 te tellen, en gebruikt u de SOM-functie om het totaal te krijgen.

Specifieke tekens tellen met niet-hoofdlettergevoeligheid in een cel of een bereik
Specifiek teken tellen met niet-hoofdlettergevoeligheid in een cel
Als u de tekens "s" of "S" in cel A2 wilt tellen, kunt u de volgende formule gebruiken en op Enter drukken:
=LEN(A2) - LEN(SUBSTITUTE(UPPER(A2), UPPER("s"),"")) Formule uitleg:
Formule uitleg:- LEN(A2): Telt het totale aantal tekens in cel A2.
- UPPER("s"): Verandert "s" in "S".
- UPPER(A2): Verandert alle letters in cel A2 naar hoofdletters.
- SUBSTITUTE(UPPER(A2), UPPER("s"),""): Vervangt alle tekens "S" door leeg.
- LEN(SUBSTITUTE(UPPER(A2), UPPER("s"),"")): Geeft de lengte van de tekst in A2 zonder de tekens "s" en "S".
- LEN(A2)-LEN(SUBSTITUTE(A2,"s","")): Het totale aantal tekens in cel A2 min de lengte van de tekens in A2 zonder de tekens "s" en "S". Het resultaat is het aantal keer dat de tekens "s" en "S" voorkomen in A2.
Opmerking: U kunt een celverwijzing gebruiken om het teken in de formule te specificeren, wat automatisch wordt aangepast wanneer u de formule vult met de automatische vulgreep.
Specifiek teken tellen met niet-hoofdlettergevoeligheid in een bereik
Als u het totale aantal keren dat de tekens "s" en "S" voorkomen in een bereik A2:A5 wilt tellen, gebruikt u de onderstaande formule en druk op Enter:
=SUMPRODUCT(LEN(A2:A5) - LEN(SUBSTITUTE(UPPER(A2:A5), UPPER("s"), "")))
Bepaalde tekst tellen
Soms, naast het tellen van een bepaald teken, vindt u het misschien nodig om specifieke tekst binnen een cel of over een bereik te kwantificeren. In dergelijke gevallen is het belangrijk om rekening te houden met hoofdlettergevoeligheid, omdat dit verschillende uitkomsten kan opleveren.
Bepaalde tekst tellen met hoofdlettergevoeligheid in een cel of een bereik
Voor het tellen van bepaalde tekst met hoofdlettergevoeligheid bieden wij hier ook twee verschillende methoden aan.
Methode 1: Formule combineren met LEN en SUBSTITUTE-functies
Methode 2: Kutools voor Excel met klikken
Methode 1: Formule combineren met LEN en SUBSTITUTE-functies
Bepaald woord tellen met hoofdlettergevoeligheid in een cel
Bijvoorbeeld, om het aantal keer dat het woord "see" voorkomt in cel A2 te tellen, gebruikt u de onderstaande formule en druk op Enter:
=(LEN(A2) - LEN(SUBSTITUTE(A2, "see", ""))) / LEN("see") Opmerking: U kunt een celverwijzing gebruiken om de bepaalde tekst in de formule te specificeren, wat automatisch wordt aangepast wanneer u de formule vult met de automatische vulgreep.
Opmerking: U kunt een celverwijzing gebruiken om de bepaalde tekst in de formule te specificeren, wat automatisch wordt aangepast wanneer u de formule vult met de automatische vulgreep.
Bepaald woord tellen met hoofdlettergevoeligheid in een bereik
Als u het woord "and" in een bereik A2:A5 wilt tellen, gebruikt u de onderstaande formule en druk op Enter:
=SUMPRODUCT((LEN(A2:A5) - LEN(SUBSTITUTE(A2:A5, "and", ""))) / LEN("and"))
Methode 2: Kutools voor Excel met klikken
In plaats van worstelen met lange en ingewikkelde formules, is er een eenvoudiger methode om snel het aantal keer dat een specifiek woord voorkomt in een cel of bereik in Excel te bepalen. Zoek niet verder dan Kutools voor Excel's Aantal woorden in een tekst tellen-tool. Met een paar klikken bent u klaar om te gaan. Vereenvoudig uw taken met dit efficiënte gereedschap en vermijd de complexiteit van traditionele formules.
Na het installeren van Kutools voor Excel, selecteert u een lege cel en klikt u op Kutools > Formulehulp> Statistisch > Aantal woorden in een tekst tellen. Dan, in het dialoogvenster Functieargumenten, doet u het volgende:
- Klik
 in de Tekst tekstvak om de cel te selecteren waarin u een specifiek woord wilt tellen.
in de Tekst tekstvak om de cel te selecteren waarin u een specifiek woord wilt tellen. - Klik
 in de Woord tekstvak om de cel te selecteren die verwijst naar het specifieke woord dat u wilt tellen. (Of typ het specifieke woord in het Woord tekstvak.) Klik daarna op OK.
in de Woord tekstvak om de cel te selecteren die verwijst naar het specifieke woord dat u wilt tellen. (Of typ het specifieke woord in het Woord tekstvak.) Klik daarna op OK.
Als u in het Tekst tekstvak een verwijzingscel gebruikt, kunt u de vulgreep over andere cellen slepen om deze formule toe te passen en de tellingen te verkrijgen.

Als u het totale aantal keer dat het woord "and" voorkomt in een bereik A2:A5 wilt weten, selecteert u gewoon het bereik A2:A5 in het Tekst tekstvak in de Formulehulp.

Bepaalde tekst tellen met niet-hoofdlettergevoeligheid in een cel of een bereik
Bepaalde tekst tellen met niet-hoofdlettergevoeligheid in een cel
Om het aantal keren dat het woord "see" voorkomt in cel A2 te tellen zonder rekening te houden met hoofdletteronderscheid (of het nu "SEE", "see", "SeE", etc. is), kunt u de onderstaande formule gebruiken. Nadat u deze hebt ingevoerd, drukt u gewoon op Enter:
=(LEN(A2)-LEN(SUBSTITUTE(UPPER(A2), UPPER("see"),""))) / LEN("see") Opmerking: U kunt een celverwijzing gebruiken om het woord in de formule te specificeren, wat automatisch wordt aangepast wanneer u de formule vult met de automatische vulgreep.
Opmerking: U kunt een celverwijzing gebruiken om het woord in de formule te specificeren, wat automatisch wordt aangepast wanneer u de formule vult met de automatische vulgreep.
Specifiek teken tellen met niet-hoofdlettergevoeligheid in een bereik
Als u het totale aantal keer dat het woord "and" voorkomt met niet-hoofdlettergevoeligheid in een bereik A2:A5 wilt tellen, gebruikt u de onderstaande formule en druk op Enter:
=SUMPRODUCT((LEN(A2:A5) - LEN(SUBSTITUTE(UPPER(A2:A5), UPPER("and"), ""))) / LEN(UPPER("and")))
De inzichten die hierboven zijn gedeeld, schetsen methoden om tekens, specifieke tekens en bepaalde tekst in Excel te tellen. Ik vertrouw erop dat deze informatie u goed van pas komt. Voor meer baanbrekende Excel-strategieën die uw gegevensbeheer kunnen verbeteren, kunt u hier verder verkennen.
De Beste Office Productiviteitstools
Kutools voor Excel - Helpt U Om Uit Te Blinken Tussen de Menigte
Kutools voor Excel Beschikt Over Meer Dan 300 Functies, Waardoor Wat U Nodig Hebt Maar Een Klik Verwijderd Is...
Office Tab - Schakel Tabbladgestuurd Lezen en Bewerken in Microsoft Office (inclusief Excel)
- Eén seconde om te schakelen tussen tientallen open documenten!
- Verminder honderden muisklikken voor u elke dag, zeg vaarwel tegen muisarm.
- Verhoogt uw productiviteit met 50% bij het bekijken en bewerken van meerdere documenten.
- Brengt Efficiënte Tabs naar Office (inclusief Excel), Net Als Chrome, Edge en Firefox.
Inhoudsopgave
- Tekens Tellen
- Tekens tellen in een enkele cel
- Tekens tellen in een bereik
- Specifieke Tekens Tellen
- Specifieke tekens tellen met hoofdlettergevoeligheid (cel/bereik)
- Specifieke tekens tellen met niet-hoofdlettergevoeligheid (cel/bereik)
- Bepaalde Tekst Tellen
- Bepaalde tekst tellen met hoofdlettergevoeligheid (cel/bereik)
- Bepaalde tekst tellen met niet-hoofdlettergevoeligheid (cel/bereik)
- Gerelateerde Artikelen
- Beste Office Productiviteitstools
- Reacties













