Hoe pijlen toevoegen aan een lijn- of kolomdiagram in Excel?
Als er een kolomdiagram of lijndiagram in uw werkblad staat, moet u soms pijlen toevoegen aan het kolomdiagram om de relatie tussen stijging en daling aan te geven. Eigenlijk is er geen directe manier om pijlen aan de kolombreedte toe te voegen, maar u kunt pijlvormen tekenen en deze kopiëren naar het kolomdiagram. Vandaag zal ik uitleggen hoe u pijlen kunt toevoegen aan het lijn- of kolomdiagram.
Pijlen toevoegen aan kolomdiagram in Excel
Pijlen toevoegen aan lijndiagram in Excel
 Pijlen toevoegen aan kolomdiagram in Excel
Pijlen toevoegen aan kolomdiagram in Excel
Stel dat ik een bereik aan gegevens heb en een kolomdiagram dat erop is gebaseerd zoals hieronder, en nu wil ik op basis van de gegevens enkele neerwaartse en opwaartse pijlen toevoegen.
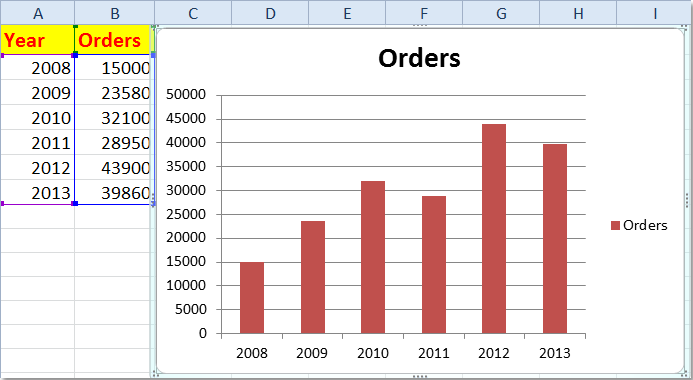
U kunt deze gegevenskolommen omzetten in pijlen door de volgende stappen te volgen:
1. Voeg een pijlvorm in op een leeg gedeelte van dit werkblad door te klikken op Invoegen > Vormen en kies Pijl omhoog of Pijl omlaag uit de sectie Blokpijlen zoals u nodig hebt.
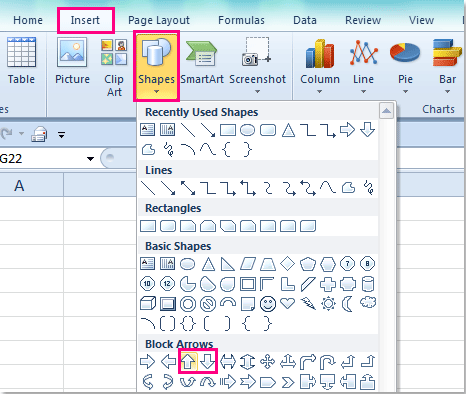
2. Sleep vervolgens de muis om de pijlen te tekenen zoals u wilt, en u kunt de stijlen van de pijlen naar wens aanpassen. Zie screenshot:

3. Selecteer een van de pijlen die u wilt gebruiken en druk op Ctrl +C om deze te kopiëren, en klik vervolgens op een kolom in het diagram en alle kolommen worden geselecteerd.
4. Druk vervolgens op Ctrl +V om de pijl in het diagram te plakken, u krijgt het volgende resultaat:

5. Nadat u dit hebt voltooid, kunt u de pijlvormen naar wens verwijderen.
Opmerking: Als u een pijl omhoog en een pijl omlaag wilt toevoegen naar behoefte, hoeft u slechts één kolom te selecteren en uw specifieke pijl herhaaldelijk te plakken. En u krijgt dit:
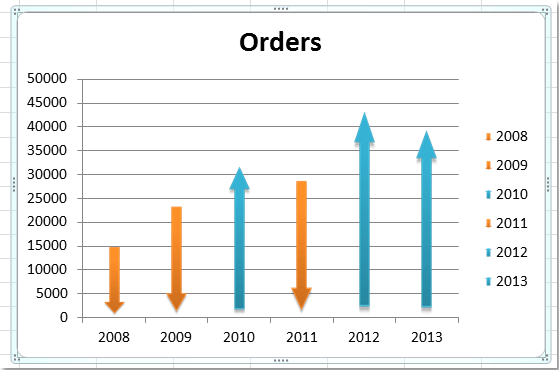
 Pijlen toevoegen aan lijndiagram in Excel
Pijlen toevoegen aan lijndiagram in Excel
In een lijndiagram kunt u ook pijlen toevoegen om de datatrends aan te geven, doe het als volgt:
1. Selecteer in uw gemaakte lijndiagram de datalijn en klik met de rechtermuisknop, kies vervolgens Gegevensreeks opmaken in het contextmenu, zie screenshot:

2. Klik in het dialoogvenster Gegevensreeks opmaken op Lijnstijl in het linkerpaneel, en specificeer vervolgens de Pijl Instellingen, u kunt het pijltype en de grootte naar behoefte selecteren. Zie screenshot:
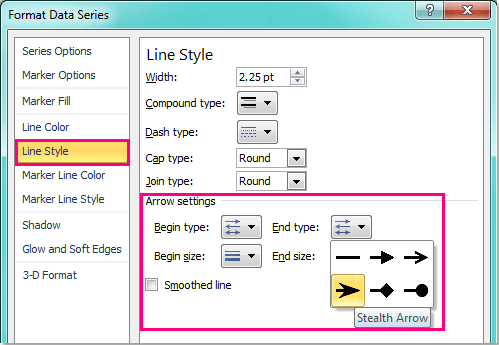
3. Sluit vervolgens dit dialoogvenster en de pijlen zijn toegevoegd aan het lijndiagram, zie screenshot:

Gerelateerde artikelen:
- Hoe een afbeelding als achtergrond in een diagram in Excel toevoegen?
- Hoe de indeling van één diagram naar andere kopiëren in Excel?
- Hoe een schuifbalk aan een diagram in Excel toevoegen?
Beste productiviteitstools voor Office
Verbeter je Excel-vaardigheden met Kutools voor Excel en ervaar ongeëvenaarde efficiëntie. Kutools voor Excel biedt meer dan300 geavanceerde functies om je productiviteit te verhogen en tijd te besparen. Klik hier om de functie te kiezen die je het meest nodig hebt...
Office Tab brengt een tabbladinterface naar Office en maakt je werk veel eenvoudiger
- Activeer tabbladbewerking en -lezen in Word, Excel, PowerPoint, Publisher, Access, Visio en Project.
- Open en maak meerdere documenten in nieuwe tabbladen van hetzelfde venster, in plaats van in nieuwe vensters.
- Verhoog je productiviteit met50% en bespaar dagelijks honderden muisklikken!
Alle Kutools-invoegtoepassingen. Eén installatieprogramma
Kutools for Office-suite bundelt invoegtoepassingen voor Excel, Word, Outlook & PowerPoint plus Office Tab Pro, ideaal voor teams die werken met Office-toepassingen.
- Alles-in-één suite — invoegtoepassingen voor Excel, Word, Outlook & PowerPoint + Office Tab Pro
- Eén installatieprogramma, één licentie — in enkele minuten geïnstalleerd (MSI-ready)
- Werkt beter samen — gestroomlijnde productiviteit over meerdere Office-toepassingen
- 30 dagen volledige proef — geen registratie, geen creditcard nodig
- Beste prijs — bespaar ten opzichte van losse aanschaf van invoegtoepassingen