Hoe maak je snel een dynamische afhankelijke keuzelijst in Excel?
Het maken van dynamische afhankelijke keuzelijsten in Excel kan de efficiëntie en nauwkeurigheid van gegevensinvoer aanzienlijk verbeteren. Deze functie stelt je in staat om lijsten te maken waarbij de opties in één keuzemenu afhangen van de selectie in een ander. Bijvoorbeeld, het selecteren van een voedselcategorie in het eerste keuzemenu kan de lijst met specifieke voedingsmiddelen in het tweede keuzemenu bepalen. Hier is een stap-voor-stap handleiding voor het maken en optimaliseren van een dynamische afhankelijke keuzelijst in Excel.
- Maak een dynamische afhankelijke keuzelijst in Excel
- Snel afhankelijke keuzelijsten maken met een geweldig hulpmiddel
Maak een dynamische afhankelijke keuzelijst in Excel
Stel dat ik een tabel heb met vier kolommen die vier soorten voedsel vertegenwoordigen: fruit, voedsel, vlees en drank, en daaronder staan de specifieke voedselnamen. Zie de volgende schermafbeelding:
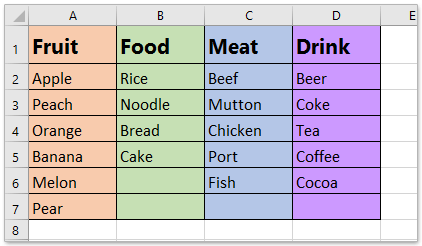
Nu moet ik een keuzelijst maken die de voedselsoorten bevat, zoals fruit, voedsel, vlees en drank, en de tweede keuzelijst zou de specifieke voedselnamen moeten hebben. Als ik 'voedsel' selecteer, zal de tweede keuzelijst rijst, noedels, brood en cake tonen. Om dit te doen, volg dan de volgende stappen:
1. Eerst moet ik enkele bereiknamen maken voor deze kolommen en de eerste categorieënrij.
(1.) Maak een bereiknaam voor de categorieën, de eerste rij, selecteer A1:D1, en typ de bereiknaam "Foodstuff" in het "Naam"-vak, en druk vervolgens op de "Enter"-toets.

(2.) Vervolgens moet je elke kolom een naam geven zoals in de vorige stap, zoals hieronder weergegeven:
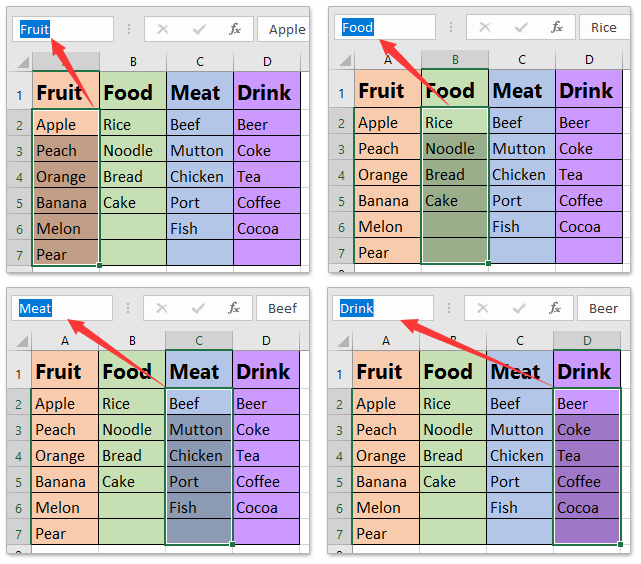
2. Nu kan ik de eerste keuzelijst maken, selecteer een lege cel of een kolom waarop je deze keuzelijst wilt toepassen, en klik vervolgens op "Gegevens" > "Gegevensvalidatie" > "Gegevensvalidatie", zie onderstaande schermafbeelding:

3. In het dialoogvenster "Gegevensvalidatie", klik op het tabblad "Instellingen", kies "Keuzelijst" uit de vervolgkeuzelijst "Toestaan", en voer de volgende formule in het vak "Bron" in.
=Foodstuff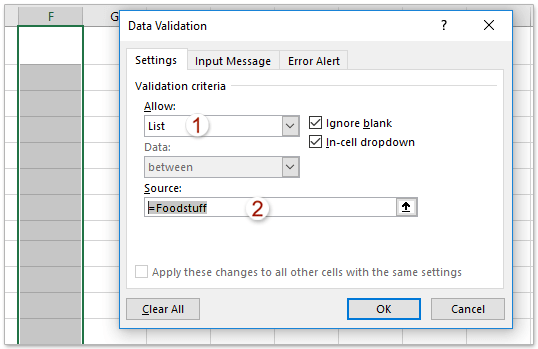
4. Klik op "OK" en mijn eerste keuzelijst is gemaakt, selecteer vervolgens de cel en sleep het vulhandvat naar de cel waarop je deze optie wilt toepassen.

5. Dan kan ik de tweede keuzelijst maken, selecteer een lege cel, en klik op "Gegevens" > "Gegevensvalidatie" > "Gegevensvalidatie" opnieuw, in het dialoogvenster "Gegevensvalidatie", klik op het tabblad "Instellingen", kies "Keuzelijst" uit de vervolgkeuzelijst "Toestaan", en voer de volgende formule in het vak "Bron" in.
=indirect(F1)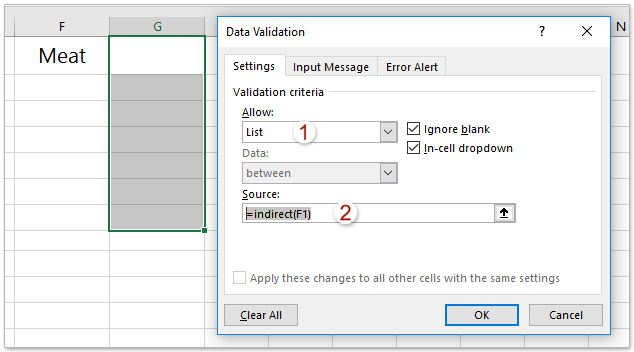
6. Klik vervolgens op "OK", en sleep de celinhoud naar beneden, en de afhankelijke keuzelijst is succesvol gemaakt. Zie onderstaande schermafbeelding:


En als ik een type voedsel selecteer, zal de bijbehorende cel alleen zijn specifieke voedselnaam weergeven.
Opmerkingen:
1. De pijl van de keuzelijst is alleen zichtbaar wanneer de cel actief is.
2. Je kunt zo diep gaan als je wilt, als je een derde keuzelijst wilt maken, gebruik dan de tweede keuzelijst als de "Bron" voor de derde keuzelijst.
Snel afhankelijke keuzelijsten maken met een geweldig hulpmiddel
Stel dat je een gegevenstabel hebt in het bereik B2:E8, en je wilt onafhankelijke keuzelijsten maken op basis van de gegevenstabel in het bereik G2:H8. Nu kun je dit gemakkelijk doen met de functie "Dynamische keuzelijst" van "Kutools voor Excel".

1. Klik op "Kutools" > "Keuzelijst" > "Dynamische keuzelijst" om deze functie in te schakelen.

2. In het dialoogvenster "Afhankelijke keuzelijst", doe het volgende:
- Vink de optie "Modus A: 2-niveau's afhankelijke keuzelijst" aan;
- Selecteer in het vak "Gegevensbereik" de gegevenstabel waarop je de afhankelijke keuzelijsten wilt baseren;
- Selecteer in het vak "Plaatsingsgebied lijst" het doelbereik waar je de afhankelijke keuzelijsten wilt plaatsen.
- Klik ten slotte op de knop "OK". Tip: Als je de optie "Lijst horizontaal plaatsen" aanvinkt, wordt de afhankelijke keuzelijst in horizontale volgorde weergegeven.

Tot nu toe zijn de onafhankelijke keuzelijsten gemaakt in het opgegeven doelbereik. Je kunt eenvoudig opties selecteren uit deze onafhankelijke keuzelijsten.
Tip: Als je de optie "Lijst horizontaal plaatsen" niet aanvinkt, wordt de afhankelijke keuzelijst in verticale volgorde weergegeven. 
Door deze handleiding te volgen, kun je dynamische afhankelijke keuzelijsten snel en efficiënt maken, wat tijd bespaart en fouten in je Excel-projecten vermindert. Als je meer tips en trucs voor Excel wilt ontdekken, onze website biedt duizenden tutorials.
Demo: Dynamische keuzelijst maken in Excel
Gerelateerde artikelen:
Beste Office-productiviteitstools
Versterk je Excel-vaardigheden met Kutools voor Excel en ervaar ongeëvenaarde efficiëntie. Kutools voor Excel biedt meer dan300 geavanceerde functies om je productiviteit te verhogen en tijd te besparen. Klik hier om de functie te krijgen die je het meest nodig hebt...
Office Tab brengt een tabbladinterface naar Office en maakt je werk veel eenvoudiger
- Schakel bewerken en lezen met tabbladen in Word, Excel, PowerPoint in
- Open en maak meerdere documenten in nieuwe tabbladen van hetzelfde venster, in plaats van in nieuwe vensters.
- Verhoog je productiviteit met50% en bespaar dagelijks honderden muisklikken!
