Hoe converteer je meerdere xls-bestanden naar xlsx-bestanden in Excel?
Om een oud XLS Excel-bestand naar een nieuw XLSX-bestand te converteren, kun je de functie Opslaan als gebruiken in Excel. Echter, als je meerdere XLS-bestanden tegelijk moet converteren, hoe ga je dan efficiënt met deze taak om?
- Converteer meerdere xls-formaten naar xlsx-formaten één voor één met de functie Opslaan als
- Converteer meerdere xls-formaten naar xlsx-formaten tegelijkertijd met VBA-code
- Converteer meerdere xls-formaten naar xlsx-formaten tegelijkertijd met een krachtige functie
- Converteer meerdere werkboeken tegelijk naar PDF-bestanden
Converteer meerdere xls-formaten naar xlsx-formaten één voor één met de functie Opslaan als
De functie Opslaan als in Excel kan je helpen het oude werkboek van xls-formaat naar het nieuwe xlsx-formaat te converteren, één voor één.
1. Open het werkboek dat je wilt converteren.
2. Klik op Bestand > Opslaan als, en er verschijnt een dialoogvenster Opslaan als. Specificeer een map om het nieuwe formaat van het bestand op te slaan, en klik vervolgens op de keuzelijst Opslaan als type om Excel-werkboek te selecteren, zie screenshot:
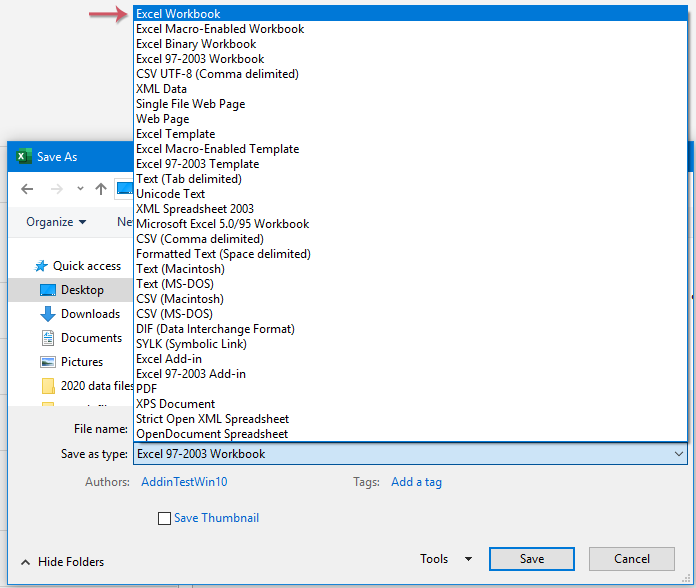
3. Klik vervolgens op de knop Opslaan om het dialoogvenster te sluiten, en dit Excel-formaat is geconverteerd van xls naar xlsx.
Converteer meerdere xls-formaten naar xlsx-formaten tegelijkertijd met VBA-code
Als je meerdere xls-bestanden tegelijk wilt converteren zonder ze één voor één op te slaan, zal ik hier een VBA-code bespreken. Volg de volgende stappen:
1. Houd de toetsen ALT + F11 ingedrukt om het venster Microsoft Visual Basic for Applications te openen.
2. Klik op Invoegen > Module, en plak de volgende code in het Modulevenster.
VBA-code: Converteer meerdere xls-formaten naar xlsx-formaten tegelijkertijd
Sub ConvertToXlsx()
'Updateby Extendoffice
Dim strPath As String
Dim strFile As String
Dim xWbk As Workbook
Dim xSFD, xRFD As FileDialog
Dim xSPath As String
Dim xRPath As String
Set xSFD = Application.FileDialog(msoFileDialogFolderPicker)
With xSFD
.Title = "Please select the folder contains the xls files:"
.InitialFileName = "C:\"
End With
If xSFD.Show <> -1 Then Exit Sub
xSPath = xSFD.SelectedItems.Item(1)
Set xRFD = Application.FileDialog(msoFileDialogFolderPicker)
With xRFD
.Title = "Please select a folder for outputting the new files:"
.InitialFileName = "C:\"
End With
If xRFD.Show <> -1 Then Exit Sub
xRPath = xRFD.SelectedItems.Item(1) & "\"
strPath = xSPath & "\"
strFile = Dir(strPath & "*.xls")
Application.ScreenUpdating = False
Application.DisplayAlerts = False
Do While strFile <> ""
If Right(strFile, 3) = "xls" Then
Set xWbk = Workbooks.Open(Filename:=strPath & strFile)
xWbk.SaveAs Filename:=xRPath & strFile & "x", _
FileFormat:=xlOpenXMLWorkbook
xWbk.Close SaveChanges:=False
End If
strFile = Dir
Loop
Application.DisplayAlerts = True
Application.ScreenUpdating = True
End Sub
3. Druk op de F5-toets om deze code uit te voeren, en er verschijnt een venster. Selecteer een map die de xls-bestanden bevat die je wilt converteren, zie screenshot:

4. Klik op OK, er verschijnt een ander venster. Selecteer een mappad waar je de nieuwe geconverteerde bestanden wilt opslaan, zie screenshot:

5. Klik op OK. Zodra de conversie is voltooid, ga je naar de gespecificeerde map om de resultaten te bekijken.
 |  |
Converteer meerdere xls-formaten naar xlsx-formaten tegelijkertijd met een krachtige functie
Met dit hulpprogramma Formaat Converter van Kutools voor Excel kun je meerdere xls-formaten naar xlsx-formaten converteren of vice versa. Het kan je ook helpen meerdere werkboeken tegelijk naar PDF-bestanden te converteren.
1. Klik op Kutools Plus > Werkboek > Formaat Converter, zie screenshot:

2. Er verschijnt een promptvenster om je eraan te herinneren dat je het werkboek dat je wilt converteren moet sluiten. Zie screenshot:

3. Klik op OK, daarna specificeer je in het dialoogvenster Bestandsformaat Converter de volgende opties:
- Selecteer onder de keuzelijst Conversietype de optie Excel 97-2003 naar Excel 2007 of hoger;
- Klik vervolgens op de knop Toevoegen om de xls-bestanden die je wilt converteren toe te voegen. Je kunt werkboeken van je computer of OneDrive toevoegen indien nodig.

4Nadat je de xls-bestanden hebt ingevoegd, nog steeds in de Bestandsformaat Converter dialoogvenster, klik op de ![]() knop om een mappad te kiezen om de geconverteerde bestanden op te slaan, en specificeer vervolgens enkele bewerkingen die je nodig hebt onderaan in het dialoogvenster, zie screenshot:
knop om een mappad te kiezen om de geconverteerde bestanden op te slaan, en specificeer vervolgens enkele bewerkingen die je nodig hebt onderaan in het dialoogvenster, zie screenshot:

- Als de werkboeken in de submappen ook moeten worden geconverteerd, vink dan het selectievakje Submappen opnemen bij het toevoegen van mappen aan;
- Als je de originele bestanden na het converteren wilt verwijderen, vink dan het selectievakje Bronbestanden verwijderen na conversie aan;
- Als je de wijzigingstijd van de originele bestanden wilt behouden, vink dan het selectievakje Behoud de wijzigingstijd van bronbestanden aan;
- De mappenstructuur van het bestand kan worden behouden door het selectievakje De mappenstructuur van bestanden wordt behouden tijdens conversie aan te vinken;
5. Klik vervolgens op OK om met het converteren te beginnen. Nadat de conversie is voltooid, ga je naar de gespecificeerde map om de resultaten te bekijken. Zie screenshots:
 |  |
Kutools voor Excel - Boost Excel met meer dan 300 essentiële tools. Geniet van permanent gratis AI-functies! Nu verkrijgen
Beste Office-productiviteitstools
Versterk je Excel-vaardigheden met Kutools voor Excel en ervaar ongeëvenaarde efficiëntie. Kutools voor Excel biedt meer dan300 geavanceerde functies om je productiviteit te verhogen en tijd te besparen. Klik hier om de functie te krijgen die je het meest nodig hebt...
Office Tab brengt een tabbladinterface naar Office en maakt je werk veel eenvoudiger
- Schakel bewerken en lezen met tabbladen in Word, Excel, PowerPoint in
- Open en maak meerdere documenten in nieuwe tabbladen van hetzelfde venster, in plaats van in nieuwe vensters.
- Verhoog je productiviteit met50% en bespaar dagelijks honderden muisklikken!