Som van absolute waarden in Excel - Een volledige handleiding
Stel dat je een lijst hebt met zowel positieve als negatieve getallen en je wilt hun absolute waarden optellen, waarbij alle negatieve getallen als positief worden behandeld. Bijvoorbeeld, de som van 10 en -10 zou 20 zijn, niet 0. Zijn er snelle methoden in Excel om deze absolute waarden te berekenen? Deze handleiding biedt verschillende oplossingen om aan je behoeften te voldoen.

De absolute waarden optellen met formules
Hier zijn enkele nuttige formules om de absolute waarden op te tellen. Bekijk dit:
Formule 1: Gebruik SOM en ABS-functies
Voer onderstaande formule in een cel in waar je het resultaat wilt weergeven en druk op "Ctrl" + "Shift" + "Enter" om de som te krijgen.
=SUM(ABS(A2:A14))Formule 2: Gebruik SOMPRODUCT en ABS-functies
Deze "SOMPRODUCT"-formule kan je ook helpen. Typ de volgende formule en druk op de "Enter"-toets om de som van de absolute waarden te krijgen.
=SUMPRODUCT(ABS(A2:A14))Formule 3: Gebruik SOM.ALS-functie
Met de volgende twee SOM.ALS-functies kun je snel de som van de absolute waarden berekenen, doe het als volgt:
1. Voer in een lege cel waar je het resultaat wilt plaatsen, één van de onderstaande formules in en druk op de "Enter"-toets.
=SUMIF(A2:A14,">0") - SUMIF(A2:A14,"<0")=SUM(SUMIF(A2:A14,{">0","<0"})*{1,-1})
Eenvoudig absolute waarden optellen met een geweldig hulpmiddel
Het gebruik van de functie "Som Absolute Waarde" van "Kutools voor Excel" kan je snel helpen bij het berekenen van de absolute waarden van getallen in een bereik zonder dat je formules hoeft te onthouden of uit te voeren.
Na het installeren van Kutools voor Excel, ga naar het tabblad Kutools en selecteer "Kutools" > "Formule" > "Formulehulp".
In het dialoogvenster "Formulehulp" moet je als volgt configureren.
- Selecteer "Wiskunde" uit de keuzelijst "Formulehulp".
- Selecteer "Som absolute waarden" in de lijst "Kies een formule".
- Selecteer het bereik van getallen dat je wilt optellen en klik ten slotte op "OK".

Resultaat
Nu heb je de som van de absolute waarden van de geselecteerde getallen.

Kutools voor Excel - Boost Excel met meer dan 300 essentiële tools. Geniet van permanent gratis AI-functies! Nu verkrijgen
De absolute waarden optellen door alle negatieve getallen in Excel om te zetten naar positief
Naast formules kunnen we alle negatieve getallen omzetten naar positieve en vervolgens deze getallen optellen. Je kunt de functie "Het teken van getallen wijzigen" van "Kutools voor Excel" gebruiken om dit gemakkelijk te doen.
1. Selecteer een lege cel onder de getallen waarvan je de absolute waarden wilt optellen, typ de formule erin en druk op de "Enter"-toets.
=SUM(A2:A14)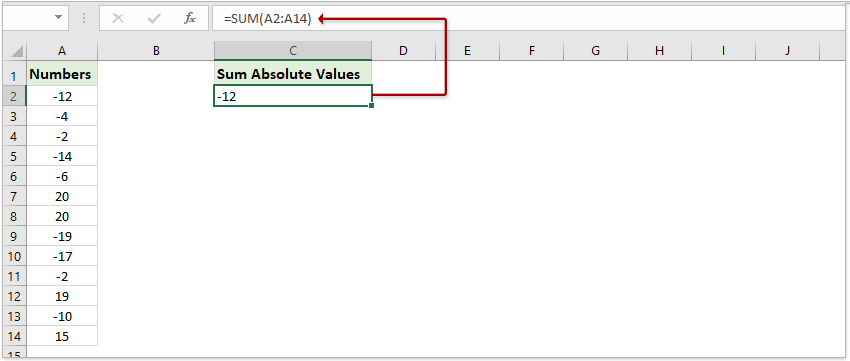
2. Selecteer deze getalcellen (A2:A14 in ons geval) en klik op "Kutools" > "Tekst". > "Het teken van getallen wijzigen".

3. In het venster "Het teken van getallen wijzigen", vink de optie "Verander alle negatieve getallen in positieve getallen" aan. en klik op de knop "Ok".

Nu zijn alle negatieve waarden omgezet in positieve waarden en wordt het somresultaat automatisch bijgewerkt.
Kutools voor Excel - Boost Excel met meer dan 300 essentiële tools. Geniet van permanent gratis AI-functies! Nu verkrijgen
Gerelateerde artikelen:
Beste productiviteitstools voor Office
Verbeter je Excel-vaardigheden met Kutools voor Excel en ervaar ongeëvenaarde efficiëntie. Kutools voor Excel biedt meer dan300 geavanceerde functies om je productiviteit te verhogen en tijd te besparen. Klik hier om de functie te kiezen die je het meest nodig hebt...
Office Tab brengt een tabbladinterface naar Office en maakt je werk veel eenvoudiger
- Activeer tabbladbewerking en -lezen in Word, Excel, PowerPoint, Publisher, Access, Visio en Project.
- Open en maak meerdere documenten in nieuwe tabbladen van hetzelfde venster, in plaats van in nieuwe vensters.
- Verhoog je productiviteit met50% en bespaar dagelijks honderden muisklikken!
Alle Kutools-invoegtoepassingen. Eén installatieprogramma
Kutools for Office-suite bundelt invoegtoepassingen voor Excel, Word, Outlook & PowerPoint plus Office Tab Pro, ideaal voor teams die werken met Office-toepassingen.
- Alles-in-één suite — invoegtoepassingen voor Excel, Word, Outlook & PowerPoint + Office Tab Pro
- Eén installatieprogramma, één licentie — in enkele minuten geïnstalleerd (MSI-ready)
- Werkt beter samen — gestroomlijnde productiviteit over meerdere Office-toepassingen
- 30 dagen volledige proef — geen registratie, geen creditcard nodig
- Beste prijs — bespaar ten opzichte van losse aanschaf van invoegtoepassingen
