Hoe meerdere cellen in een cel te combineren met spatie, komma's of andere scheidingstekens in Excel?
Wanneer u de cellen uit meerdere kolommen of rijen in één cel combineert, worden de gecombineerde gegevens mogelijk door niets gescheiden. Maar als u ze wilt scheiden met gespecificeerde markeringen, zoals spatie, komma's, puntkomma of andere, hoe kunt u dat dan doen? Deze tutorial introduceert enkele methoden voor je.

- Voeg rijen of kolommen met cellen samen tot één cel met spatie, komma of andere scheidingstekens met behulp van formules
- Voeg rijen of kolommen met cellen samen tot één cel met spatie, komma of andere scheidingstekens door de door de gebruiker gedefinieerde functie
- Voeg rijen of kolommen met cellen samen tot één cel met regeleinde met behulp van formules
- Voeg rij, kolom of celbereik samen tot één cel met een opgegeven scheidingsteken door een prachtige functie te gebruiken
Voeg rijen of kolommen met cellen samen tot één cel met spatie, komma of andere scheidingstekens met behulp van formules
In Excel kunt u de onderstaande formules gebruiken om een rij cellen of een kolom met cellen te combineren tot één cel.
- Methode A: gebruik de operator "&" om cellen te combineren
- Methode B: gebruik de functie Concatenate om cellen te combineren
- Methode C: gebruik de functie Textjoin om cellen te combineren (Excel 365 en latere versies)
Methode A: gebruik de operator "&" om cellen te combineren
In Excel kunt u de operator "&" gebruiken om verschillende tekstreeksen of celwaarden te combineren.
Voer de onderstaande formule in om de cellen in meerdere kolommen samen te voegen: (scheid de gecombineerde resultaten door spatie, u kunt de lege ruimte naar behoefte vervangen door andere scheidingstekens.)
En sleep vervolgens de vulgreep naar de cellen waarop u deze formule wilt toepassen, en de gegevens uit verschillende kolommen zijn samengevoegd tot één cel, zie screenshot:

- Tips:
- In de bovenstaande formule kunt u de spaties tussen de operators & vervangen door andere scheidingstekens, zoals =A2&"-"&B2&"-"&C2
- Als u de celwaarden uit meerdere rijen moet combineren, hoeft u alleen de celverwijzing als volgt te wijzigen: =A2&" "&A3&" "&A4&" "&A5&" "&A6&" "&A7
Methode B: gebruik de functie Concatenate om cellen te combineren
De functie Concatenate in Excel wordt ook gebruikt om meerdere tekstreeksen of celwaarden samen te voegen tot één cel.
Voer de onderstaande formule in of kopieer deze naar een lege cel:
En sleep vervolgens de vulgreep naar de cellen waarop u deze formule wilt toepassen, u krijgt het volgende resultaat:

- Tips:
- In de bovenstaande formule kunt u het teken "-" vervangen door andere scheidingstekens, zoals =CONCATENATE(A2, ";", B2, ";", C2)
- Als u de celwaarden uit meerdere rijen moet combineren, hoeft u alleen de celverwijzing als volgt te wijzigen: =CONCATENATE(A2, "-", A3, "-", A4, "-", A5, "-", A6, "-", A7)
Methode C: gebruik de functie Textjoin om cellen te combineren
Als je Excel 365 en latere versies hebt, is er een nieuwe functie-Textjoin, deze functie kan je ook helpen om meerdere cellen in één cel te combineren.
Typ of kopieer de volgende formule naar een lege cel:
Sleep vervolgens de vulgreep om deze formule op andere cellen toe te passen, zie screenshot:

- Tips:
- In de bovenstaande formule kunt u het teken "," vervangen door andere scheidingstekens, zoals =TEXTJOIN("/",TRUE,A2:C2)
- Om de celwaarden uit meerdere rijen te combineren, hoeft u alleen de celverwijzing als volgt te wijzigen: =TEXTJOIN(",",TRUE,A2:A7)
- Deze TEXTJOIN kan ook een reeks cellen combineren tot een enkele cel met een scheidingsteken als volgt: =TEXTJOIN(",",TRUE,A2:C7)
Voeg rij, kolom of celbereik samen tot één cel met een opgegeven scheidingsteken
Kutools for Excel ondersteunt een krachtige functie-Combineren die u kunnen helpen om alle gegevens op basis van rijen, kolommen of een reeks cellen samen te voegen tot één record zonder gegevens te verliezen. Zie de onderstaande demo. Klik om Kutools voor Excel te downloaden!
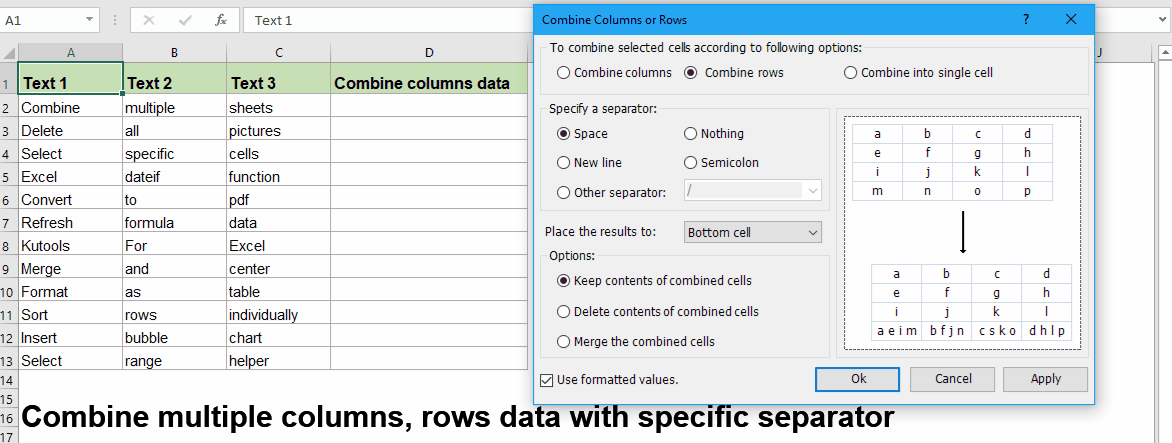
Voeg rijen of kolommen met cellen samen tot één cel met spatie, komma of andere scheidingstekens door de door de gebruiker gedefinieerde functie
In Excel kunt u ook een door de gebruiker gedefinieerde functie maken om cellen van een rij of kolom te combineren tot een enkele cel met spaties of gespecificeerde markeringen.
1. Houden ALT + F11 toetsen op het toetsenbord om een Microsoft Visual Basic voor toepassing venster.
2. Klikken Invoegen > Moduleen kopieer de VBA naar de module.
VBA: combineer cellen op basis van rij of kolom in één met een specifiek scheidingsteken:
Function Combine(WorkRng As Range, Optional Sign As String = "~") As String
Dim Rng As Range
Dim OutStr As String
For Each Rng In WorkRng
If Rng.Text <> " " Then
OutStr = OutStr & Rng.Text & Sign
End If
Next
Combine = Left(OutStr, Len(OutStr) - 1)
End Function
Tip: In het bovenstaande script "Function Combine(WorkRng As Range, Optional Sign As String = "~") As String", het scheidingsteken"~"is gespecificeerd om het gecombineerde resultaat te scheiden, u kunt het wijzigen om aan uw behoefte te voldoen.
3. Typ dan formule =Combine(A2:C2) in een lege cel en sleep vervolgens de vulgreep over het bereik waarop u deze formule wilt toepassen, alle cellen in de rij worden gecombineerd tot een cel met streepjes. Zie screenshot:

Tips: Met bovenstaande door de gebruiker gedefinieerde functie kunt u ook celwaarden combineren op basis van kolom, u hoeft alleen deze formule in te voeren =Combine(A2:A7) om de samengevoegde gegevens te krijgen zoals je nodig hebt.
Voeg rijen of kolommen met cellen samen tot één cel met regeleinde met behulp van formules
Soms wilt u het regeleinde gebruiken om de aaneengeschakelde tekstreeks te scheiden, normaal gesproken zal CHAR (10) het regeleinde-teken teruggeven. Hier kunt u de onderstaande methoden gebruiken om deze taak op te lossen:
- Methode A: Gebruik de functie Concatenate om cellen te combineren met een regeleinde
- Methode B: gebruik de functie Textjoin om cellen te combineren met regeleinde (Excel 365 en latere versies)
Methode A: Gebruik de functie Concatenate om cellen te combineren met een regeleinde
Hier kunt u de aaneenschakelfunctie combineren met het Char (10) -teken om het samengevoegde resultaat te krijgen dat wordt gescheiden door een regeleinde.
1. Typ of kopieer de onderstaande formule:
Sleep vervolgens de vulgreep omlaag naar de cellen waarop u deze formule wilt toepassen en u krijgt het volgende resultaat:

2. Vervolgens moet u klikken Home > Tekstomloop om de cellen op te maken, en dan krijg je het resultaat zoals je nodig hebt:

Tips: Om de celwaarden uit meerdere rijen te combineren, hoeft u alleen de celverwijzing als volgt te wijzigen: =CONCATENATE(A2,CHAR(10),A3,CHAR(10),A4,CHAR(10),A5,CHAR(10),A6,CHAR(10),A7)
Methode B: gebruik de functie Textjoin om cellen te combineren met regeleinde (Excel 365 en latere versies)
Misschien is de bovenstaande formule enigszins moeilijk als er meerdere cellen moeten worden gecombineerd, dus de functie Textjoin kan deze taak snel en gemakkelijk aan.
Voer de onderstaande formule in of kopieer deze naar een lege cel:
Vergeet niet om de formulecellen op te maken nadat u de gecombineerde resultaten heeft ontvangen Tekstomloop, zie screenshot:

Tips: Om de celwaarden uit meerdere rijen te combineren, hoeft u alleen de celverwijzing als volgt te wijzigen: =TEXTJOIN(CHAR(10),TRUE,A2:A7)
Voeg rij, kolom of celbereik samen tot één cel met een opgegeven scheidingsteken door een prachtige functie te gebruiken
Als je de bovenstaande formules en code irriteert, kan ik hier een handig hulpmiddel aanbevelen- Kutools for Excel, Met Combineren functie kunt u snel celwaarden per rij, kolom of bereik combineren in één enkele cel.
Tips:Om dit toe te passen Combineren -functie, ten eerste moet u de Kutools for Excelen pas de functie vervolgens snel en gemakkelijk toe.
Na het installeren van Kutools for Excel, doe dit als volgt:
1. Selecteer een bereikcelwaarden die u in een cel wilt combineren.
2. Pas deze functie toe door op te klikken Kutools > Samenvoegen en splitsen > Combineer rijen, kolommen of cellen zonder gegevens te verliezen. Zie screenshot:

3. Geef in het uitgeklapte dialoogvenster de bewerkingen op die u nodig hebt, zoals in de volgende schermafbeelding:

4. Dan klikken Ok, je krijgt het resultaat zoals onderstaand screenshot getoond:
1). Combineer celwaarden in één cel voor elke rij:

2). Combineer celwaarden in één cel voor elke kolom:

3). combineer een reeks celwaarden in één enkele cel:
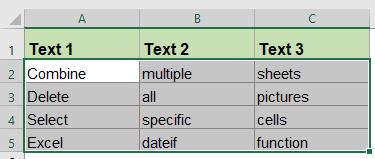 |
 |
 |
Klik om Kutools voor Excel en nu gratis uit te proberen!
Relatiefere combineer rijen en kolommen artikelen:
- Cellen samenvoegen (de inhoud van cellen combineren) zonder gegevens te verliezen in Excel
- We kunnen cellen en hun inhoud regelmatig combineren in Microsoft Excel. Weet u echter de gemakkelijkste manier om celinhoud te combineren? Hier zullen we het hebben over het eenvoudig en snel combineren van celinhoud in Excel.
- Voeg rijen samen en combineer ze zonder gegevens te verliezen in Excel
- Excel bewaart alleen de gegevens in de cel linksboven als u de opdracht "Samenvoegen en centreren" toepast (tabblad Start> Samenvoegen en centreren in het paneel Uitlijning) om rijen gegevens samen te voegen in Excel. Gebruikers moeten een andere methode gebruiken om meerdere rijen gegevens samen te voegen tot één rij zonder gegevens te verwijderen.
- Combineer dubbele rijen en som de waarden op in Excel
- In Excel kunt u dit probleem altijd tegenkomen als u een gegevensbereik hebt dat enkele dubbele gegevens bevat, en u nu de dubbele gegevens wilt combineren en de overeenkomstige waarden in een andere kolom wilt optellen, zoals in de volgende schermafbeeldingen. Hoe zou je dit probleem kunnen oplossen?
- Combineer datum en tijd in één cel in Excel
- Er zijn twee kolommen in een werkblad, de ene is de datum, de andere is de tijd, zoals hieronder weergegeven. Is er een manier om deze twee kolommen snel in één te combineren en het tijdformaat te behouden?
- Cellen samenvoegen Negeer of sla lege cellen over in Excel
- De Concatenate-functie van Excel kan u helpen om snel meerdere celwaarden in één cel te combineren. Als er enkele lege cellen in de geselecteerde cellen staan, combineert deze functie ook de lege cellen. Maar soms wilt u cellen met gegevens aaneenschakelen en de lege cellen overslaan, hoe zou u het in Excel kunnen afmaken?
De beste tools voor kantoorproductiviteit
Kutools voor Excel lost de meeste van uw problemen op en verhoogt uw productiviteit met 80%
- Super Formula-balk (bewerk eenvoudig meerdere regels tekst en formule); Lay-out lezen (gemakkelijk grote aantallen cellen lezen en bewerken); Plakken in gefilterd bereik...
- Voeg cellen / rijen / kolommen samen en het bewaren van gegevens; Gespleten cellen inhoud; Combineer dubbele rijen en som / gemiddelde... Voorkom dubbele cellen; Vergelijk Ranges...
- Selecteer Dupliceren of Uniek Rijen; Selecteer lege rijen (alle cellen zijn leeg); Super zoeken en fuzzy zoeken in veel werkboeken; Willekeurige selectie ...
- Exacte kopie Meerdere cellen zonder de formuleverwijzing te wijzigen; Maak automatisch verwijzingen naar meerdere bladen; Plaats kogels, Selectievakjes en meer ...
- Favoriete formules en snel invoegen, Bereiken, grafieken en afbeeldingen; Versleutel cellen met wachtwoord; Maak een mailinglijst en stuur e-mails ...
- Extraheer tekst, Tekst toevoegen, Verwijderen op positie, Ruimte verwijderen; Paging-subtotalen maken en afdrukken; Converteren tussen celinhoud en opmerkingen...
- Super filter (bewaar en pas filterschema's toe op andere bladen); Geavanceerd sorteren per maand / week / dag, frequentie en meer; Speciaal filter door vet, cursief ...
- Combineer werkmappen en werkbladen; Tabellen samenvoegen op basis van sleutelkolommen; Gegevens splitsen in meerdere bladen; Batch Converteer xls, xlsx en PDF...
- Draaitabel groeperen op weeknummer, dag van de week en meer ... Toon ontgrendelde, vergrendelde cellen door verschillende kleuren; Markeer cellen met formule / naam...

- Schakel bewerken en lezen met tabbladen in Word, Excel, PowerPoint in, Publisher, Access, Visio en Project.
- Open en maak meerdere documenten in nieuwe tabbladen van hetzelfde venster in plaats van in nieuwe vensters.
- Verhoogt uw productiviteit met 50% en vermindert honderden muisklikken voor u elke dag!
