Hoe kolommen en rijen te transponeren / converteren naar een enkele kolom?
Wanneer je een Excel-werkblad gebruikt, kom je soms dit probleem tegen: hoe kun je een bereik aan gegevens omzetten of transponeren naar een enkele kolom? (Zie de volgende schermafbeeldingen:) Nu introduceer ik drie snelle trucs om dit probleem op te lossen.
 | 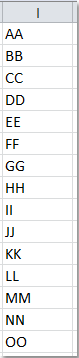 |
Kolommen en rijen transponeren/converteren naar een enkele kolom met een formule
Kolommen en rijen transponeren/converteren naar een enkele kolom met Kutools voor Excel![]()
Kolommen en rijen transponeren/converteren naar een enkele kolom met VBA-code
Kolommen en rijen transponeren/converteren naar een enkele kolom met een formule
De volgende lange formule kan je helpen om snel een bereik aan gegevens om te zetten in een kolom. Doe het als volgt:
1. Definieer eerst een celnaam voor je gegevensbereik, selecteer het bereik dat je wilt converteren, klik met de rechtermuisknop en kies 'Celnaam definiëren' uit het contextmenu. Voer in het dialoogvenster Nieuwe Naam de gewenste celnaam in. Klik vervolgens op OK. Zie screenshot:

2. Nadat je de celnaam hebt gespecificeerd, klik dan op een lege cel. In dit voorbeeld klik ik op cel E1, en voer dan deze formule in: =INDEX(MyData,1+INT((ROW(A1)-1)/COLUMNS(MyData)),MOD(ROW(A1)-1+COLUMNS(MyData),COLUMNS(MyData))+1).
Opmerking: MyData is de celnaam van de geselecteerde gegevens, je kunt deze naar wens wijzigen.
3. Sleep de formule omlaag naar de cel totdat foutmeldingen worden weergegeven. Alle gegevens in het bereik zijn omgezet naar een enkele kolom. Zie screenshot:

Kolommen en rijen transponeren/converteren naar een enkele kolom met Kutools voor Excel
Misschien is de formule te lang om te onthouden en heeft de VBA-code bepaalde beperkingen voor jou. In dit geval, maak je geen zorgen. Hier introduceer ik een eenvoudiger en veelzijdiger hulpmiddel - Kutools voor Excel. Met de functie Bereik transformeren kun je dit probleem snel en gemakkelijk oplossen.
Na het gratis installeren van Kutools voor Excel, doe dan het volgende:
1. Selecteer het bereik dat je wilt transponeren.
2. Klik op Kutools > Bereik transformeren, zie screenshot:

3. Selecteer in het dialoogvenster Bereik transformeren de optie Bereik naar enkele kolom, zie screenshot:

4. Klik vervolgens op OK, en specificeer een cel om het resultaat in te plaatsen via het pop-upvenster.

5. Klik OK, en de gegevens uit meerdere kolommen en rijen zijn omgezet naar één kolom.

Als je een kolom wilt converteren naar een bereik met vaste rijen, kun je ook de Bereik transformeren functie gebruiken om dit snel af te handelen.

Kolommen en rijen transponeren/converteren naar een enkele kolom met VBA-code
Met de volgende VBA-code kun je ook meerdere kolommen en rijen samenvoegen tot een enkele kolom.
1. Houd de toetsen ALT + F11 ingedrukt om het venster Microsoft Visual Basic for Applications te openen.
2. Klik op Invoegen > Module, en plak de volgende code in het Module-venster.
Sub ConvertRangeToColumn()
'Updateby20131126
Dim Range1 As Range, Range2 As Range, Rng As Range
Dim rowIndex As Integer
xTitleId = "KutoolsforExcel"
Set Range1 = Application.Selection
Set Range1 = Application.InputBox("Source Ranges:", xTitleId, Range1.Address, Type:=8)
Set Range2 = Application.InputBox("Convert to (single cell):", xTitleId, Type:=8)
rowIndex = 0
Application.ScreenUpdating = False
For Each Rng In Range1.Rows
Rng.Copy
Range2.Offset(rowIndex, 0).PasteSpecial Paste:=xlPasteAll, Transpose:=True
rowIndex = rowIndex + Rng.Columns.Count
Next
Application.CutCopyMode = False
Application.ScreenUpdating = True
End Sub3. Druk op de F5-toets om de code uit te voeren, en er verschijnt een dialoogvenster waarin je een bereik kunt selecteren om te converteren. Zie screenshot:

4. Klik vervolgens op Ok, en er verschijnt een ander dialoogvenster om een enkele cel te selecteren om het resultaat in te plaatsen, zie screenshot:

5. Klik op Ok, en de inhoud van de cellen in het bereik wordt omgezet naar een lijst in een kolom, zie screenshot:

Gerelateerde artikelen:
Hoe een rij om te zetten in een kolom in Excel?
Hoe een enkele kolom om te zetten in meerdere kolommen in Excel?
Hoe kolommen en rijen om te zetten in een enkele rij?
Beste productiviteitstools voor Office
Verbeter je Excel-vaardigheden met Kutools voor Excel en ervaar ongeëvenaarde efficiëntie. Kutools voor Excel biedt meer dan300 geavanceerde functies om je productiviteit te verhogen en tijd te besparen. Klik hier om de functie te kiezen die je het meest nodig hebt...
Office Tab brengt een tabbladinterface naar Office en maakt je werk veel eenvoudiger
- Activeer tabbladbewerking en -lezen in Word, Excel, PowerPoint, Publisher, Access, Visio en Project.
- Open en maak meerdere documenten in nieuwe tabbladen van hetzelfde venster, in plaats van in nieuwe vensters.
- Verhoog je productiviteit met50% en bespaar dagelijks honderden muisklikken!
Alle Kutools-invoegtoepassingen. Eén installatieprogramma
Kutools for Office-suite bundelt invoegtoepassingen voor Excel, Word, Outlook & PowerPoint plus Office Tab Pro, ideaal voor teams die werken met Office-toepassingen.
- Alles-in-één suite — invoegtoepassingen voor Excel, Word, Outlook & PowerPoint + Office Tab Pro
- Eén installatieprogramma, één licentie — in enkele minuten geïnstalleerd (MSI-ready)
- Werkt beter samen — gestroomlijnde productiviteit over meerdere Office-toepassingen
- 30 dagen volledige proef — geen registratie, geen creditcard nodig
- Beste prijs — bespaar ten opzichte van losse aanschaf van invoegtoepassingen