Hoe voeg je meerdere afbeeldingen in en pas je ze tegelijkertijd aan in Excel?
Het is eenvoudig om één afbeelding in Excel in te voegen, maar als je meerdere afbeeldingen tegelijkertijd moet invoegen om veel tijd te besparen, hoe doe je dat dan?
- Voeg meerdere afbeeldingen in en pas ze bulksgewijs aan met de functie Afbeelding invoegen
- Voeg meerdere afbeeldingen in en pas ze automatisch aan met Kutools voor Excel
- Voeg meerdere afbeeldingen in en pas ze bulksgewijs aan met OneNote
- Voeg meerdere afbeeldingen in Excel in met VBA-code
- Voeg meerdere afbeeldingen overeenkomstig hun namen in met Kutools voor Excel
Voeg meerdere afbeeldingen in en pas ze bulksgewijs aan met de functie Afbeelding invoegen
We kunnen bulksgewijs meerdere afbeeldingen invoegen met de functie (Invoegen) Afbeelding in Excel, en ze vervolgens tegelijkertijd aanpassen. Volg deze stappen:
1. Klik in het werkblad op Invoegen > Afbeelding.

2. Open in het dialoogvenster Afbeelding invoegen de map met de afbeeldingen die je wilt invoegen, selecteer meerdere afbeeldingen naar behoefte en klik op de Invoegen knop. Zie screenshot:
Opmerking: Houd de Ctrl toets ingedrukt om meerdere niet-aangrenzende afbeeldingen te selecteren door ze een voor een aan te klikken; houd de Shift toets ingedrukt om meerdere aangrenzende afbeeldingen te selecteren door op de eerste en laatste afbeelding te klikken.

Nu zijn de afbeeldingen bulksgewijs ingevoegd en stapelen ze in het werkblad.
3. Houd deze afbeeldingen geselecteerd en pas ze bulksgewijs aan door nieuwe waarden in te voeren in zowel de Breedte als Hoogte vakken in de Grootte groep op het Opmaak tabblad. Zie screenshot:

Nu zijn alle ingevoegde afbeeldingen tegelijkertijd veranderd naar dezelfde grootte.

4. Op dit moment moet je elke afbeelding handmatig naar een geschikte plek verplaatsen.

Opmerking: Als er tientallen afbeeldingen gestapeld zijn, kan het erg tijdrovend zijn om ze handmatig naar geschikte plaatsen te verplaatsen.
Voeg meerdere afbeeldingen in en pas ze automatisch aan met Kutools voor Excel
De functie Afbeeldingen importeren van Kutools voor Excel helpt u snel meerdere afbeeldingen in Excel in te voegen op basis van de celgrootte of de grootte van de afbeelding. U kunt ook de hoogte en breedte van de afbeeldingen naar behoefte specificeren.
1. Klik op Kutools Plus > Importeren / Exporteren > Afbeeldingen importeren, zie screenshot:

2. In het Afbeeldingen importeren dialoogvenster, volg deze stappen:
(1) Specificeer de weergavevolgorde van de afbeeldingen in de Importvolgorde keuzelijst, u kunt kiezen uit Vullen per kolom, dan per rij of Vullen per rij, dan per kolom.
(2) Klik op de Toevoegen knop om de afbeeldingsbestanden of map te selecteren om de afbeeldingen toe te voegen aan de afbeeldingslijst. Al uw geselecteerde afbeeldingen worden in de lijst weergegeven.
(3) Klik op de Importgrootte knop;

3. Nu in het Afbeeldinggrootte importeren dialoogvenster kunt u de afbeeldingsgrootte kiezen die bij uw behoeften past. Zie screenshot: 4. Nadat u de afbeeldingsgrootte hebt gespecificeerd, klikt u op OK om dit dialoogvenster te sluiten en terug te keren naar het dialoogvenster Afbeeldingen importeren, klik op de knop Importeren om de afbeeldingen te importeren. 5. In het nieuwe dialoogvenster Afbeeldingen importeren selecteert u de eerste cel van het doelbereik waarin u de afbeeldingen wilt invoegen en klikt u op de OK knop. Op dit moment zijn al uw geselecteerde afbeeldingen vanaf de actieve cel verticaal of horizontaal in uw cellen ingevoegd. Zie rechts screenshot: |  |
De functie Afbeeldingen importeren van Kutools voor Excel is ontworpen om een batch afbeeldingen tegelijkertijd in te voegen met een overeenkomende celgrootte, gespecificeerde grootte of eigen afmetingen in Excel. Probeer het gratis uit!
Voeg meerdere afbeeldingen in en pas ze bulksgewijs aan met OneNote
Om te voorkomen dat u gestapelde afbeeldingen één voor één moet verplaatsen, introduceert deze methode een andere truc om meerdere afbeeldingen in te voegen met behulp van OneNote. Volg deze stappen:
1. Start OneNote en maak een nieuwe pagina aan. Klik vervolgens op Invoegen > Afbeelding.

2. Open in het dialoogvenster Afbeelding invoegen de map met de afbeeldingen die u wilt invoegen, selecteer meerdere afbeeldingen naar behoefte en klik op de Invoegen knop. Zie screenshot:
Opmerking: Houd de Ctrl toets ingedrukt om meerdere niet-aangrenzende afbeeldingen te selecteren door ze een voor een aan te klikken; houd de Shift toets ingedrukt om meerdere aangrenzende afbeeldingen te selecteren door op de eerste en laatste afbeelding te klikken.


3. Druk op Ctrl + A toetsen om alle ingevoegde afbeeldingen in OneNote te selecteren, en druk vervolgens op Ctrl + C toetsen om ze te kopiëren.
4. Ga naar het werkblad in Excel en druk op Ctrl + V toetsen om de afbeeldingen in het werkblad te plakken. Nu zijn alle afbeeldingen verticaal geplakt zoals links in de screenshot te zien is.
5. Selecteer een van de afbeeldingen en druk op Ctrl + A toetsen om ze allemaal te selecteren. Pas de afbeeldingen vervolgens bulksgewijs aan door nieuwe waarden in te voeren in beide Breedte en Hoogte vakken in de Grootte groep op het Opmaak tabblad. Zie screenshot:

Nu zijn alle gespecificeerde afbeeldingen in Excel ingevoegd en bulksgewijs aangepast naar dezelfde grootte.
Voeg meerdere afbeeldingen in Excel in met VBA-code
Met de volgende VBA-code kunt u meerdere afbeeldingen cel voor cel in een Excel-bestand invoegen.
1. Selecteer de eerste cel van het doelbereik waarin u de afbeeldingen wilt invoegen.
2. Houd de ALT + F11 toetsen ingedrukt, en het venster Microsoft Visual Basic for Applications wordt geopend.
3. Klik op Invoegen > Module, en plak de volgende macro in het Modulevenster.
Sub InsertPictures()
'Update 20140513
Dim PicList() As Variant
Dim PicFormat As String
Dim Rng As Range
Dim sShape As Shape
On Error Resume Next
PicList = Application.GetOpenFilename(PicFormat, MultiSelect:=True)
xColIndex = Application.ActiveCell.Column
If IsArray(PicList) Then
xRowIndex = Application.ActiveCell.Row
For lLoop = LBound(PicList) To UBound(PicList)
Set Rng = Cells(xRowIndex, xColIndex)
Set sShape = ActiveSheet.Shapes.AddPicture(PicList(lLoop), msoFalse, msoCTrue, Rng.Left, Rng.Top, Rng.Width, Rng.Height)
xRowIndex = xRowIndex + 1
Next
End If
End Sub
4. Druk vervolgens op de F5-toets om deze code uit te voeren.
5. In het dialoogvenster Openen, open de map die de afbeeldingen bevat die u wilt invoegen, selecteer meerdere afbeeldingen die u wilt invoegen en klik op de knop Openen. Alle geselecteerde afbeeldingen zijn nu geïmporteerd in uw selectie op basis van de celgrootte. Zie screenshot:
 | 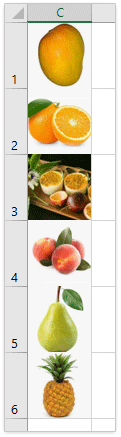 |
Voeg meerdere afbeeldingen overeenkomstig hun namen in met Kutools voor Excel
Kutools voor Excel ondersteunt ook een dramatische functie Overeenkomstige afbeeldingen importeren om afbeeldingen en celinhoud te matchen en alleen de overeenkomstige afbeeldingen bulksgewijs in Excel in te voegen.
1. Selecteer uw afbeeldingsnaamcellen waarvoor u de overeenkomstige afbeeldingen wilt invoegen, en klik op Kutools Plus > Importeren / Exporteren > Overeenkomstige afbeeldingen importeren. Zie screenshot:

2. In het pop-upvenster Overeenkomstige afbeeldingen importeren, volg deze stappen:
(1) Specificeer de weergavevolgorde van de afbeeldingen in de Importvolgorde keuzelijst;
(2) Klik op de Toevoegen knop om de afbeeldingen toe te voegen aan het afbeeldingslijstvak. Ter informatie, alleen overeenkomstige afbeeldingen worden weergegeven.
(3) Klik vervolgens op de Importgrootte knop.

3. Nu in het Afbeeldinggrootte importeren dialoogvenster kunt u de afbeeldingsgrootte kiezen die bij uw behoeften past, en klik op de Ok knop. Zie screenshot: 4. Nu keert u terug naar het dialoogvenster Afbeeldingen importeren, klik op de knop Importeren om de afbeeldingen te importeren. 5. In het pop-upvenster Overeenkomstige afbeeldingen importeren, specificeer de eerste cel van het doelbereik waarin u de afbeeldingen wilt invoegen, en klik op de OK knop. Zie screenshot: Tot nu toe zijn alle afbeeldingen ingevoegd in de cellen op basis van hun relatieve namen. Zie rechts screenshot: |  |
De functie Overeenkomstige afbeeldingen importeren van Kutools voor Excel helpt Excel-gebruikers snel afbeeldingen te filteren op basis van celwaarden en deze vervolgens bulksgewijs in te voegen. Bovendien kunnen deze overeenkomstige afbeeldingen automatisch worden aangepast naar de gespecificeerde grootte of celgrootte. Probeer het gratis uit!
Gerelateerde artikelen
Hoe pas je afbeeldingen aan om in cellen te passen in Excel?
Hoe pas je meerdere cellen snel aan om bovenliggende afbeeldingen te passen in Excel?
Beste productiviteitstools voor Office
Verbeter je Excel-vaardigheden met Kutools voor Excel en ervaar ongeëvenaarde efficiëntie. Kutools voor Excel biedt meer dan300 geavanceerde functies om je productiviteit te verhogen en tijd te besparen. Klik hier om de functie te kiezen die je het meest nodig hebt...
Office Tab brengt een tabbladinterface naar Office en maakt je werk veel eenvoudiger
- Activeer tabbladbewerking en -lezen in Word, Excel, PowerPoint, Publisher, Access, Visio en Project.
- Open en maak meerdere documenten in nieuwe tabbladen van hetzelfde venster, in plaats van in nieuwe vensters.
- Verhoog je productiviteit met50% en bespaar dagelijks honderden muisklikken!
Alle Kutools-invoegtoepassingen. Eén installatieprogramma
Kutools for Office-suite bundelt invoegtoepassingen voor Excel, Word, Outlook & PowerPoint plus Office Tab Pro, ideaal voor teams die werken met Office-toepassingen.
- Alles-in-één suite — invoegtoepassingen voor Excel, Word, Outlook & PowerPoint + Office Tab Pro
- Eén installatieprogramma, één licentie — in enkele minuten geïnstalleerd (MSI-ready)
- Werkt beter samen — gestroomlijnde productiviteit over meerdere Office-toepassingen
- 30 dagen volledige proef — geen registratie, geen creditcard nodig
- Beste prijs — bespaar ten opzichte van losse aanschaf van invoegtoepassingen


